Mise à jour avril 2024: Arrêtez de recevoir des messages d'erreur et ralentissez votre système avec notre outil d'optimisation. Obtenez-le maintenant à ce lien
- Téléchargez et installez l'outil de réparation ici.
- Laissez-le analyser votre ordinateur.
- L'outil va alors répare ton ordinateur.
Les problèmes courants lors du téléchargement de fichiers et de dossiers à partir d’Internet sont que, parfois, cela ne se produit tout simplement pas. Et selon le navigateur que vous utilisez, la gestion de vos téléchargements peut varier. Lorsqu'un utilisateur clique sur le lien pour télécharger un fichier, il l'ouvre immédiatement pour le visualiser ou le télécharge sur son ordinateur. Le fichier s'ouvre pour être visualisé si le navigateur prend en charge son format. En cas de problème, le fichier refuse de s'ouvrir. Les étapes de dépannage décrites dans les instructions suivantes pour les navigateurs Firefox et Chrome peuvent vous aider.
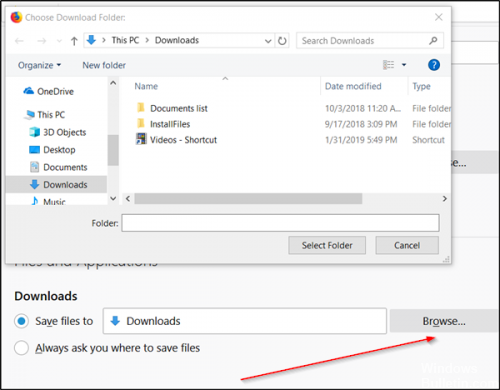
Les navigateurs Chrome ou Firefox ne peuvent pas télécharger ou enregistrer des fichiers.
Vérifiez la fenêtre Téléchargements pour les téléchargements bloqués.
Firefox inclut une fonctionnalité de protection des téléchargements pour vous protéger contre les téléchargements de fichiers malveillants ou potentiellement dangereux. Si Firefox a bloqué un téléchargement non sécurisé, un message d’avertissement concernant le fichier apparaît dans la zone de téléchargement, ainsi que des options permettant de gérer le téléchargement en attente. Vous pouvez ouvrir la fenêtre Téléchargements pour voir les téléchargements terminés et en attente en cliquant sur le bouton Téléchargements (flèche vers le bas dans la barre d’outils).
Réinitialiser TCP / IP

Je comprends que vous avez réinitialisé Winsock, avez-vous également réinitialisé TCP / IP?
Suivez ces étapes pour réinitialiser les entrées Winsock et la pile TCP / IP et vérifier si cela aide:
Mise à jour d'avril 2024:
Vous pouvez désormais éviter les problèmes de PC en utilisant cet outil, comme vous protéger contre la perte de fichiers et les logiciels malveillants. De plus, c'est un excellent moyen d'optimiser votre ordinateur pour des performances maximales. Le programme corrige facilement les erreurs courantes qui peuvent survenir sur les systèmes Windows - pas besoin d'heures de dépannage lorsque vous avez la solution parfaite à portée de main :
- Étape 1: Télécharger PC Repair & Optimizer Tool (Windows 10, 8, 7, XP, Vista - Certifié Microsoft Gold).
- Étape 2: Cliquez sur “Start scan”Pour rechercher les problèmes de registre Windows pouvant être à l'origine de problèmes avec l'ordinateur.
- Étape 3: Cliquez sur “Tout réparer”Pour résoudre tous les problèmes.
a) Appuyez simultanément sur Windows + X et sélectionnez Invite de commande (admin).
b) Tapez la commande suivante et appuyez sur Entrée après chaque commande:
netsh winsock réinitialiser le catalogue (réinitialiser les entrées Winsock)
netsh int ip reset reset réinitialise réinitialise réinitialise reset.log (Réinitialisation de la pile TCP / IP)
c) Redémarrez l'ordinateur et vérifiez.
Exécuter Chrome en mode sans échec
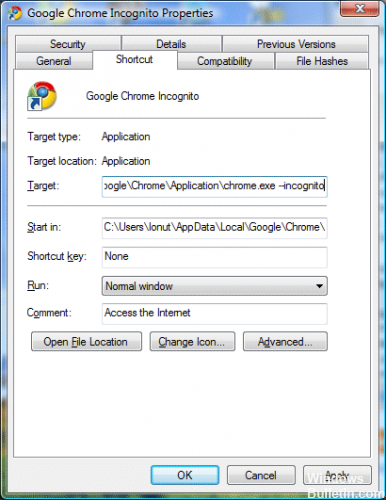
Bien que Google Chrome ne dispose pas d'un mode sans échec, tel que Firefox ou Windows, il offre une autre option offrant les mêmes fonctionnalités et pouvant vous éviter beaucoup de problèmes.
Si vous vous trouvez dans la terrible situation d'avoir une version cassée de Chrome, et que vous ne voulez pas désinstaller et recommencer, vous pouvez démarrer Chrome en mode "incognito" à la place, ce qui désactive les extensions et vous permet de les désactiver pour la mauvaise pomme.
La configuration d'un raccourci pour démarrer Chrome en mode de navigation privée est un processus simple en quatre étapes:
- Nous vous recommandons d’effectuer d’abord une copie de votre raccourci pour pouvoir accéder au navigateur normalement une fois le problème résolu.
- Recherchez votre raccourci chrome copié, cliquez dessus avec le bouton droit de la souris et sélectionnez Propriétés.
- Sélectionnez le champ «Destination» et ajoutez «-incognito» à la fin de la commande.
- Cliquez sur Appliquer, puis sur OK pour enregistrer vos modifications.
https://support.mozilla.org/en-US/kb/cant-download-or-save-files
Conseil d'expert Cet outil de réparation analyse les référentiels et remplace les fichiers corrompus ou manquants si aucune de ces méthodes n'a fonctionné. Cela fonctionne bien dans la plupart des cas où le problème est dû à la corruption du système. Cet outil optimisera également votre système pour maximiser les performances. Il peut être téléchargé par En cliquant ici

CCNA, développeur Web, dépanneur PC
Je suis un passionné d'informatique et un professionnel de l'informatique. J'ai des années d'expérience derrière moi dans la programmation informatique, le dépannage et la réparation de matériel. Je me spécialise dans le développement Web et la conception de bases de données. J'ai également une certification CCNA pour la conception et le dépannage de réseaux.

