Mise à jour avril 2024: Arrêtez de recevoir des messages d'erreur et ralentissez votre système avec notre outil d'optimisation. Obtenez-le maintenant à ce lien
- Téléchargez et installez l'outil de réparation ici.
- Laissez-le analyser votre ordinateur.
- L'outil va alors répare ton ordinateur.
Les utilisateurs ont signalé que certaines fonctionnalités de Discord ne fonctionnent tout simplement pas après avoir rejoint un jeu. Ces fonctions comprennent l'audio, le microphone, le chevauchement de disque et d'autres fonctions importantes. Après avoir quitté le jeu, les utilisateurs peuvent redémarrer l'appel ou rejoindre à nouveau une chaîne et les problèmes disparaissent généralement. Cependant, après la réouverture du jeu, les problèmes persistent.
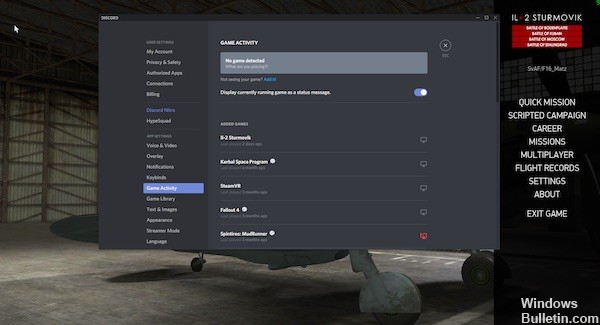
Les utilisateurs ont mis au point de nombreuses méthodes différentes pour résoudre le problème. Plusieurs d'entre elles ont rencontré un vif succès et ont réussi à garder Discord fonctionnel même après l'ouverture du jeu. Suivez les solutions que nous avons préparées!
Déconnectez-vous de Discord App et redémarrez votre PC
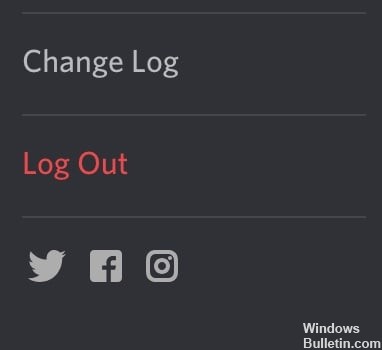
- Discorde ouverte.
- Cliquez sur l'icône d'équipement à côté du nom de votre profil dans le coin inférieur gauche pour ouvrir le menu Préférences de l'utilisateur.
- Faites défiler la liste sur la gauche et cliquez sur l'option rouge «Déconnexion».
- Si le message «Êtes-vous sûr de vouloir vous désinscrire» vous invite à le faire, cliquez sur le bouton «Se désabonner».
- Fermez l'application Discord.
- Redémarrez le PC.
- De retour dans Windows, chargez l’application Discord et vérifiez si elle résout les problèmes de microphone.
Mise à jour d'avril 2024:
Vous pouvez désormais éviter les problèmes de PC en utilisant cet outil, comme vous protéger contre la perte de fichiers et les logiciels malveillants. De plus, c'est un excellent moyen d'optimiser votre ordinateur pour des performances maximales. Le programme corrige facilement les erreurs courantes qui peuvent survenir sur les systèmes Windows - pas besoin d'heures de dépannage lorsque vous avez la solution parfaite à portée de main :
- Étape 1: Télécharger PC Repair & Optimizer Tool (Windows 10, 8, 7, XP, Vista - Certifié Microsoft Gold).
- Étape 2: Cliquez sur “Start scan”Pour rechercher les problèmes de registre Windows pouvant être à l'origine de problèmes avec l'ordinateur.
- Étape 3: Cliquez sur “Tout réparer”Pour résoudre tous les problèmes.
Cela résout généralement tous les problèmes de microphone temporaires, mais c’est une solution à court terme à des problèmes plus profonds et fonctionne mieux avec les autres solutions présentées dans ce guide.
Réinitialiser les paramètres vocaux
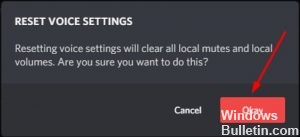
Parfois, ce problème peut également être résolu en réinitialisant les paramètres de langue dans Discord, l’une des solutions les plus pratiques. Voici comment réinitialiser les paramètres de langue sur Discrétion:
Étape 1: Cliquez sur l’icône Préférences de l’utilisateur dans la fenêtre Déviations.
Paramètres utilisateur pour les écarts
Étape 2: Cliquez sur Langue et vidéo → Réinitialiser les paramètres de langue.
Étape 3: Cliquez sur OK pour confirmer le réglage de la langue de réinitialisation.
Étape 4: Reconnectez votre microphone et envoyez un message audio aux autres pour voir si le problème est résolu.
Run Discord en tant qu'administrateur

Si vous n’avez pas exécuté Discord en tant qu’administrateur, vous pouvez entrer dans La superposition de discorde ne fonctionne pas problème. Essayez d'exécuter votre disque en tant qu'administrateur pour voir si ce problème persiste. Voici comment procéder:
1) Sur votre bureau, cliquez avec le bouton droit sur le raccourci Discord et sélectionnez Propriétés.
2) Dans la fenêtre contextuelle, accédez à l'onglet Compatibilité. Cochez la case en regard de Exécuter ce programme en tant qu'administrateur et cliquez sur OK.
3) Double-cliquez sur le raccourci Diskord sur votre bureau pour l’ouvrir.
4) Redémarrez votre jeu.
Vérifiez si ce problème se reproduit. Sinon, vous avez résolu ce problème.
https://support.discordapp.com/hc/en-us/community/posts/360042943792-Overlay-in-game-not-working
Conseil d'expert Cet outil de réparation analyse les référentiels et remplace les fichiers corrompus ou manquants si aucune de ces méthodes n'a fonctionné. Cela fonctionne bien dans la plupart des cas où le problème est dû à la corruption du système. Cet outil optimisera également votre système pour maximiser les performances. Il peut être téléchargé par En cliquant ici

CCNA, développeur Web, dépanneur PC
Je suis un passionné d'informatique et un professionnel de l'informatique. J'ai des années d'expérience derrière moi dans la programmation informatique, le dépannage et la réparation de matériel. Je me spécialise dans le développement Web et la conception de bases de données. J'ai également une certification CCNA pour la conception et le dépannage de réseaux.

