Mise à jour avril 2024: Arrêtez de recevoir des messages d'erreur et ralentissez votre système avec notre outil d'optimisation. Obtenez-le maintenant à ce lien
- Téléchargez et installez l'outil de réparation ici.
- Laissez-le analyser votre ordinateur.
- L'outil va alors répare ton ordinateur.
Une nouvelle version améliorée de Dying Light est sortie cette semaine sur Steam. La nouvelle version s'appelle Dying Light The Next et comprend un tout nouveau système Legend, des images améliorées, des améliorations de jeu significatives et bien plus encore.
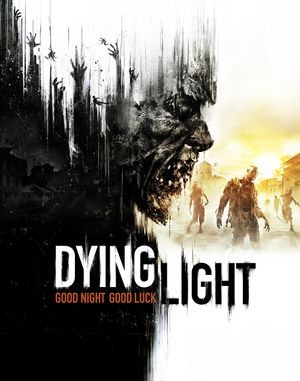
En raison de l’amélioration du jeu, certains joueurs ont rencontré plusieurs bugs lorsqu’ils essayaient de démarrer ou de jouer. Les bugs dont les joueurs se plaignent le plus souvent sont Dying Light. Ce qui suit est en train de ne pas se charger. Vous ne pouvez pas démarrer le jeu à cause d'un crash au démarrage; le jeu ne se charge pas ou se fige.
Une autre erreur commune dans le jeu sont des accidents, des collisions aléatoires au cours du jeu toutes les minutes 5 ou 10 et FPS, des problèmes de fps bas ou fps tombent parfois avec des fps constants 5-10.
Vous trouverez ci-dessous les bogues décrits et les solutions pour les résoudre et jouer au jeu. Amusez-vous à tuer des zombies!
Assurez-vous que votre PC répond à la configuration système requise pour Dying Light.
Avant d’essayer d’autres correctifs dans le message, vous devez d’abord vérifier si votre PC répond à la configuration système requise pour Dying Light.

Vous trouverez ci-dessous la configuration système requise pour Dying Light à partir du client Steam:
Minimum
- Système d'exploitation: Windows 7 bit 64 / Windows® 8 bit 64 / Windows 8.1 bit 64
- Processeur: Intel Core i5-2500 @3.3 GHz / AMD FX-8320 @3.5 GHz
- Mémoire: 4 GB RAM DDR3
- Disque dur: espace libre 40 GB
- Cartes graphiques: NVIDIA GeForce GTX 560 / AMD Radeon HD 6870 (VRAM 1GB)
- DirectX: Version 11
- Son: compatible DirectX
- Notes complémentaires: Les versions pour ordinateur portable des cartes graphiques peuvent fonctionner mais ne sont PAS officiellement prises en charge.
- Clavier, souris, contrôleur optionnel compatible Windows (contrôleur Xbox 360 pour Windows recommandé)
Mise à jour d'avril 2024:
Vous pouvez désormais éviter les problèmes de PC en utilisant cet outil, comme vous protéger contre la perte de fichiers et les logiciels malveillants. De plus, c'est un excellent moyen d'optimiser votre ordinateur pour des performances maximales. Le programme corrige facilement les erreurs courantes qui peuvent survenir sur les systèmes Windows - pas besoin d'heures de dépannage lorsque vous avez la solution parfaite à portée de main :
- Étape 1: Télécharger PC Repair & Optimizer Tool (Windows 10, 8, 7, XP, Vista - Certifié Microsoft Gold).
- Étape 2: Cliquez sur “Start scan”Pour rechercher les problèmes de registre Windows pouvant être à l'origine de problèmes avec l'ordinateur.
- Étape 3: Cliquez sur “Tout réparer”Pour résoudre tous les problèmes.
Recommandé
- Système d'exploitation: Windows 7 bits 64 / Windows 8 bits 64 / Windows 8.1 bits 64
- Processeur: Intel Core ™ i5-4670K à 3.4 GHz / AMD FX-8350 à 4.0 GHz
- Mémoire: 8 GB RAM DDR3
- Disque dur: espace libre 40 GB
- Graphiques: NVIDIA GeForce GTX 780 / AMD Radeon R9 290 (VRAM 2GB)
- DirectX: Version 11
- Son: compatible DirectX
- Notes complémentaires: Les versions pour ordinateur portable des cartes graphiques peuvent fonctionner mais ne sont PAS officiellement prises en charge.
- Clavier, souris, contrôleur optionnel compatible Windows (contrôleur Xbox 360 pour Windows recommandé)
Clavier, souris, contrôleur compatible Windows en option (contrôleur Xbox 360 recommandé pour Windows)
Mise à jour ou réinitialisation des pilotes de la carte graphique

La mise à jour des pilotes est le moyen le plus simple et le plus intelligent d’éviter les accidents et le bégaiement.
Si le problème s'est déjà produit lors de l'installation du jeu, il est possible que les pilotes de votre carte vidéo soient trop anciens pour prendre en charge le jeu, et nous vous recommandons de les mettre à jour. Cependant, si vous avez récemment mis à jour vos pilotes et que le jeu plante, vous devez revenir à la dernière version fonctionnelle et attendre la sortie d'un nouveau pilote ! Assurez-vous de suivre ces étapes!
Vous devez d'abord ouvrir le Gestionnaire de périphériques à l'aide de la touche Windows + R. Assurez-vous de saisir «devmgmt.msc» dans la zone de texte avant de cliquer sur OK pour ouvrir le Gestionnaire de périphériques. Vous pouvez également le rechercher dans le menu Démarrer.
Localisez la section de la carte graphique et cliquez sur la flèche à côté de celle-ci pour l'agrandir.
Abaissez les paramètres dans le jeu.
Si votre PC ne répond pas à la configuration système recommandée pour Dying Light, vous devez utiliser un profil de configuration réduit pour les fonctions graphiques, car des paramètres plus élevés augmentent la charge de travail de votre PC, ce qui peut même provoquer des pannes de jeu.
Redémarrez le jeu avec des paramètres réduits pour voir s'il se bloque ou non. Si le jeu se bloque toujours, essayez la correction ci-dessous.
Lancer un démarrage en mode minimal

L'exécution d'un démarrage en mode minimal peut être utile pour dépanner des services ou pour démarrer des conflits de programmes tels que des mises à jour automatiques.
Pour redémarrer Windows 10, procédez comme suit.
- Connectez-vous à l'ordinateur en tant qu'administrateur.
- Cliquez sur Démarrer, puis tapez msconfig.
- Sélectionnez Configuration du système dans les résultats de la recherche.
- Dans l'onglet Services de la boîte de dialogue Configuration du système, cochez la case Masquer tous les services Microsoft, puis appuyez ou cliquez sur Désactiver tout.
- Sous l'onglet Démarrer de la boîte de dialogue Configuration du système, appuyez sur ou cliquez sur Ouvrir le gestionnaire de tâches.
- Dans l'onglet Démarrer du Gestionnaire des tâches, sélectionnez l'élément pour chaque élément de démarrage et cliquez sur Désactiver.
- Fermez le gestionnaire de tâches.
https://steamcommunity.com/app/239140/discussions/0/1368380934250411828/
Conseil d'expert Cet outil de réparation analyse les référentiels et remplace les fichiers corrompus ou manquants si aucune de ces méthodes n'a fonctionné. Cela fonctionne bien dans la plupart des cas où le problème est dû à la corruption du système. Cet outil optimisera également votre système pour maximiser les performances. Il peut être téléchargé par En cliquant ici

CCNA, développeur Web, dépanneur PC
Je suis un passionné d'informatique et un professionnel de l'informatique. J'ai des années d'expérience derrière moi dans la programmation informatique, le dépannage et la réparation de matériel. Je me spécialise dans le développement Web et la conception de bases de données. J'ai également une certification CCNA pour la conception et le dépannage de réseaux.

