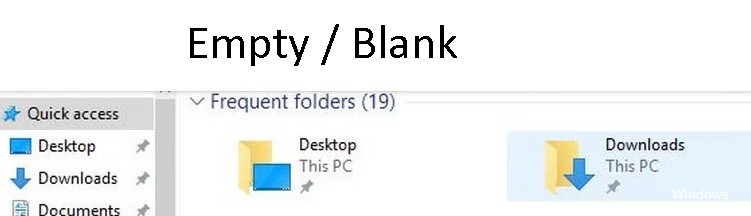
Mis à jour en mai 2024: Arrêtez de recevoir des messages d'erreur et ralentissez votre système avec notre outil d'optimisation. Obtenez-le maintenant à ce lien
- Téléchargez et installez l'outil de réparation ici.
- Laissez-le analyser votre ordinateur.
- L'outil va alors répare ton ordinateur.
Certains utilisateurs de Windows 10 ont signalé que lors de la maximisation d'un fenêtre d'application, comme un navigateur (Chrome, IE, etc.) ou un programme, une zone vide ou noire apparaît en haut. Le reste de l'écran a l'air et se comporte normalement. Ce problème dérange de nombreux utilisateurs, et si vous en faites partie, voici la solution pour y remédier.
Dans cet article, nous examinerons certaines des meilleures méthodes pour résoudre la zone vide en haut du problème d'écran.
Qu'est-ce qui cause une zone vide en haut de l'écran dans une fenêtre agrandie?
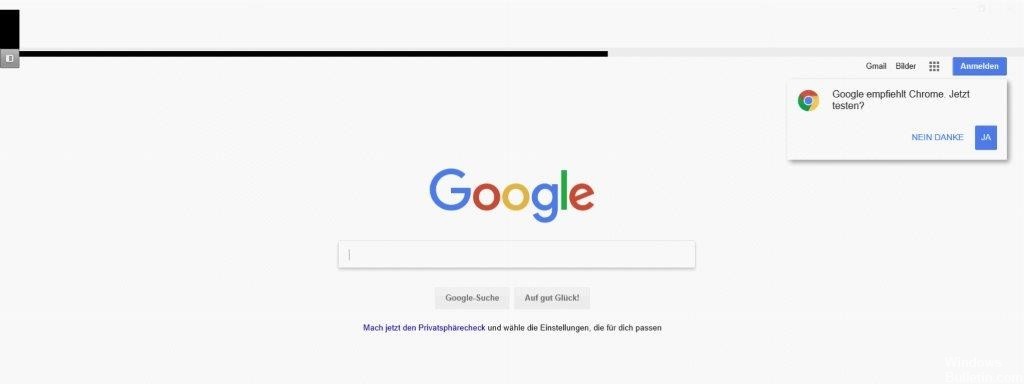
Si votre profil utilisateur est corrompu, vous pouvez obtenir une zone vide / vide en haut de la fenêtre agrandie lors de la configuration de plusieurs moniteurs. En outre, la vue protégée et l'accélération matérielle des applications Office peuvent également provoquer l'erreur en question.
Le problème se produit lorsqu'un utilisateur agrandit une fenêtre dans une configuration multi-moniteurs, mais qu'une barre (ou zone blanche) apparaît en haut de la fenêtre qui n'est pas cliquable ou, si elle est cliquable, clique sur le bureau de l'utilisateur plutôt que sur le la fenêtre. Le problème est également signalé sur les versions serveur de Windows, ainsi que sur les ordinateurs de bureau / portables. Parfois, le problème se produit dans une ou plusieurs applications.
Avant de procéder à des solutions pour se débarrasser de la barre blanche en haut de l'écran, assurez-vous que votre système n'est pas en mode tablette. De plus, si le problème est lié à une application spécifique (telle que Discord), vérifiez si l'ouverture de l'application en mode de compatibilité résoudra le problème. Vérifiez également si la connexion de votre moniteur à un port différent (ou à l'aide d'un câble différent) résoudra le problème.
Comment éliminer la zone vide en haut de l'écran lorsque la fenêtre est agrandie
Mise à jour de mai 2024:
Vous pouvez désormais éviter les problèmes de PC en utilisant cet outil, comme vous protéger contre la perte de fichiers et les logiciels malveillants. De plus, c'est un excellent moyen d'optimiser votre ordinateur pour des performances maximales. Le programme corrige facilement les erreurs courantes qui peuvent survenir sur les systèmes Windows - pas besoin d'heures de dépannage lorsque vous avez la solution parfaite à portée de main :
- Étape 1: Télécharger PC Repair & Optimizer Tool (Windows 10, 8, 7, XP, Vista - Certifié Microsoft Gold).
- Étape 2: Cliquez sur “Start scan”Pour rechercher les problèmes de registre Windows pouvant être à l'origine de problèmes avec l'ordinateur.
- Étape 3: Cliquez sur “Tout réparer”Pour résoudre tous les problèmes.
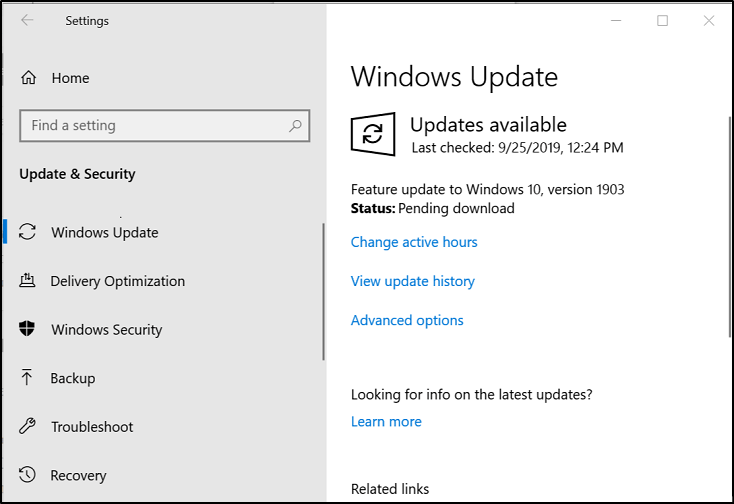
Mise à jour du système d'exploitation Windows 10
- Cliquez sur Démarrer> Paramètres (roue dentée).
- Dans la fenêtre Paramètres, faites défiler vers le bas et sélectionnez Mise à jour et sécurité.
- Cliquez sur Rechercher les mises à jour et attendez la fin du processus.
Activez l'option «Mettre à l'échelle en plein écran» dans Intel HD Graphics
- Cliquez avec le bouton droit sur votre bureau> Propriétés graphiques.
- Dans l'application Intel, cliquez sur «Afficher».
- Sélectionnez l'option «Mettre à l'échelle en plein écran» et cochez la case à côté de «Remplacer les paramètres de l'application».
- Sélectionnez «Appliquer».
Mettez à jour les pilotes de la carte vidéo à l'aide du Gestionnaire de périphériques
- Appuyez sur Win + X sur votre clavier> sélectionnez «Gestionnaire de périphériques».
- Dans le Gestionnaire de périphériques> sélectionnez Cartes graphiques> sélectionnez votre carte vidéo.
- Faites un clic droit sur votre carte vidéo et sélectionnez «Mettre à jour le pilote».
- Dans la fenêtre qui vient de s'ouvrir, sélectionnez "Rechercher automatiquement le logiciel pilote mis à jour".
Rechargez le pilote graphique à l'aide de cette combinaison de touches
- Appuyez sur `Ctrl + Maj + Touche Win + B` sur votre clavier pour recharger le pilote graphique.
- L'écran clignotera et vous entendrez un son confirmant que le redémarrage est terminé. Une fois ce processus terminé, essayez de voir si le problème persiste.
Conseil d'expert Cet outil de réparation analyse les référentiels et remplace les fichiers corrompus ou manquants si aucune de ces méthodes n'a fonctionné. Cela fonctionne bien dans la plupart des cas où le problème est dû à la corruption du système. Cet outil optimisera également votre système pour maximiser les performances. Il peut être téléchargé par En cliquant ici
Foire aux Questions
Comment puis-je me débarrasser de la barre vide en haut de l'écran?
- Cliquez sur l'onglet Détails.
- Utilisez le panneau de configuration Intel Graphics.
- Dans la zone de recherche, recherchez les paramètres graphiques Intel.
- Cliquez sur Voir.
- Sélectionnez Mettre à l'échelle en plein écran et cochez la case Remplacer les paramètres de l'application.
- Cliquez sur Appliquer.
Comment puis-je me débarrasser de la barre blanche en haut de l'écran dans Windows 10?
- Accédez au panneau de configuration NVIDIA (cliquez avec le bouton droit sur l'écran Windows).
- Accédez à Affichage - Modifier la résolution.
- Changez la résolution de l'écran selon votre choix (pour les deux écrans).
- Appliquez et modifiez à nouveau n'importe quelle résolution.
Pourquoi ne puis-je pas voir le haut de l'écran?
ALT + espace est la clé pour les opérations de base sur les fenêtres. Pour déplacer la fenêtre (cela ne fonctionne que lorsque la fenêtre est visible et non agrandie), appuyez sur ALT + espace, tapez M pour déplacer, puis utilisez les touches fléchées pour déplacer la fenêtre. Appuyez sur la touche Entrée lorsque vous avez terminé. De cette façon, vous pouvez presque complètement éloigner la fenêtre de l'écran.
Pourquoi le haut de l'écran disparaît-il dans Windows 10?
Appuyez sur Maj + Ctrl + Windows + B pour effacer la mémoire tampon graphique et redémarrer le pilote graphique, le pilote de la carte son et le pilote du clavier. Cela devrait résoudre temporairement votre problème. Vous pouvez déplacer les fenêtres vers la gauche ou vers la droite avec la touche Windows + flèche gauche / droite.


