Mise à jour avril 2024: Arrêtez de recevoir des messages d'erreur et ralentissez votre système avec notre outil d'optimisation. Obtenez-le maintenant à ce lien
- Téléchargez et installez l'outil de réparation ici.
- Laissez-le analyser votre ordinateur.
- L'outil va alors répare ton ordinateur.
Le code d'erreur 0x800c0005 apparaît dans Windows après l'échec d'une tâche native ou tierce en raison de problèmes de téléchargement de fichiers. Dans la plupart des cas, ce problème est lié à une erreur impliquant plusieurs fichiers Dynamic Link Library (.DDL). Cependant, le même code d'erreur est également signalé sur la Xbox One.
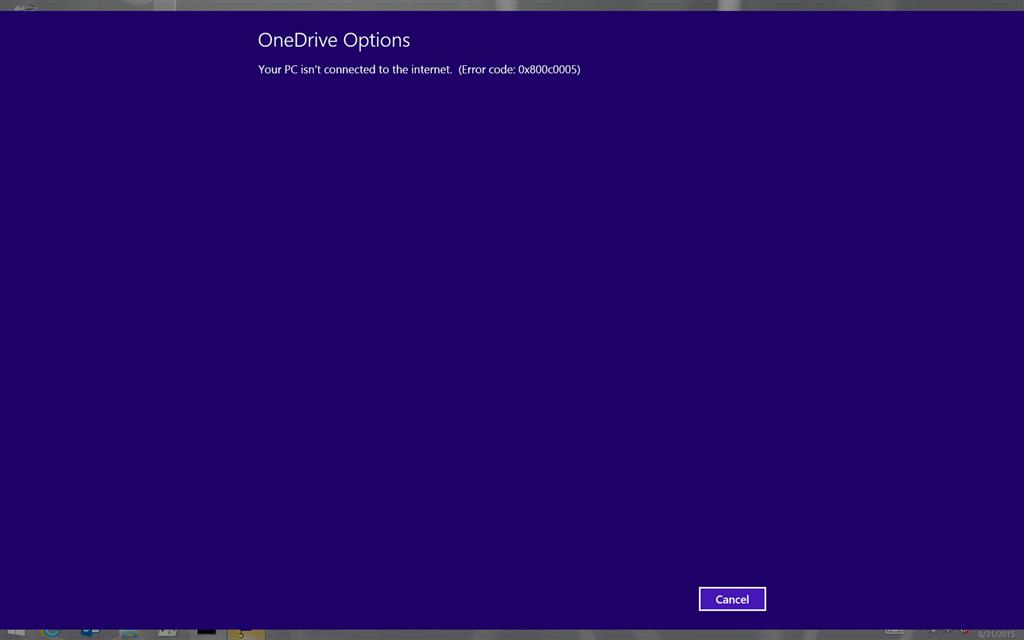
Si vous allez dans les paramètres de Windows 10, puis accédez à Mise à jour et sécurité, un message d'erreur apparaît soudainement indiquant: «Votre PC n'est pas connecté à Internet». Pour commencer, connectez-vous à Internet et réessayez. Maintenant que vous devez déjà être connecté à Internet, comment se fait-il que Windows ne le reconnaisse pas et, plus important encore, comment résoudre ce problème ennuyeux, nous allons bien sûr discuter de tout cela sous peu. L'erreur ne se limite pas à l'application Paramètres de Windows 10, car vous pouvez rencontrer une erreur similaire lorsque vous essayez d'accéder au Windows App Store.
Redémarrez votre PC

Parfois, un redémarrage normal peut résoudre le problème de connexion Internet. Par conséquent, ouvrez le menu Démarrer, cliquez sur l'icône Alimentation et sélectionnez Redémarrer. Attendez que le système redémarre, puis essayez d'accéder Windows Update à nouveau ou ouvrez l'application Windows 10 Store pour voir si vous pouvez corriger l'erreur Internet.
Effectuer une initialisation propre
Mettre votre système dans un état de démarrage propre permet de déterminer plus facilement si le problème est causé par des applications tierces ou des composants de démarrage. Vérifiez ce problème dans l'état «Clean Boot».

- Appuyez sur la touche Windows + la touche X. Et sélectionnez Exécuter.
- Tapez msconfig dans le champ «Exécuter» et appuyez sur la touche «Entrée».
- Sous l'onglet Services de la boîte de dialogue Configuration système, appuyez ou cliquez sur la case à cocher Masquer tous les services Microsoft, puis appuyez ou cliquez sur Désactiver tout.
- Dans l'onglet Accueil de la boîte de dialogue Configuration système, appuyez ou cliquez sur Ouvrir le Gestionnaire des tâches.
- Sous l'onglet Accueil du Gestionnaire des tâches, sélectionnez l'élément pour chaque élément de démarrage, puis cliquez sur Désactiver.
- Fermez le Gestionnaire des tâches.
- Dans la boîte de dialogue Configuration système, appuyez sur l'onglet Démarrer ou cliquez sur OK et redémarrez votre ordinateur.
Mise à jour d'avril 2024:
Vous pouvez désormais éviter les problèmes de PC en utilisant cet outil, comme vous protéger contre la perte de fichiers et les logiciels malveillants. De plus, c'est un excellent moyen d'optimiser votre ordinateur pour des performances maximales. Le programme corrige facilement les erreurs courantes qui peuvent survenir sur les systèmes Windows - pas besoin d'heures de dépannage lorsque vous avez la solution parfaite à portée de main :
- Étape 1: Télécharger PC Repair & Optimizer Tool (Windows 10, 8, 7, XP, Vista - Certifié Microsoft Gold).
- Étape 2: Cliquez sur “Start scan”Pour rechercher les problèmes de registre Windows pouvant être à l'origine de problèmes avec l'ordinateur.
- Étape 3: Cliquez sur “Tout réparer”Pour résoudre tous les problèmes.
Remarque Après avoir terminé l'étape de dépannage du démarrage propre, suivez la section «Pour réinitialiser votre ordinateur pour qu'il démarre normalement après avoir corrigé le dépannage du démarrage propre» dans le lien fourni pour remettre votre ordinateur en mode de démarrage normal.
Effectuer une analyse du vérificateur de fichiers système

Essayez d'exécuter une analyse SFC (System File Checker) pour vérifier la corruption de fichiers. Le scanner SFC recherche les fichiers système corrompus sur l'ordinateur et les répare.
- Appuyez sur Windows + X, cliquez sur Invite de commandes (Admin).
- À l'invite de commandes, tapez la commande suivante, puis appuyez sur ENTRÉE
- sfc / scannow
Mise à niveau de Windows 10

Tout comme le logiciel que vous utilisez pour effectuer certaines tâches sur votre appareil, le système d'exploitation nécessite des mises à jour régulières. Oui, nous avons tous entendu des histoires troublantes.
Les appareils développent souvent des problèmes après des mises à jour inachevées qui échouent. Mais ces mises à jour du système d'exploitation contiennent des correctifs de sécurité importants. Si vous ne les appliquez pas à votre système, votre système est vulnérable aux virus et aux logiciels malveillants.
Et ils peuvent également déclencher l'erreur 0x800C0005.
Voici comment les utilisateurs de Windows 7, Windows 8, Windows 8.1 et Windows 10 peuvent rechercher et parcourir les dernières mises à jour
- Cliquez sur le bouton "Démarrer" dans le coin inférieur gauche de votre appareil.
- Tapez "Mises à jour" dans la barre de recherche. Selon la version du système d'exploitation que vous utilisez, vous devriez voir «Windows Update» ou «Vérifier les mises à jour».
- Clique dessus. Le système vous dira si des mises à jour sont disponibles.
- Vous pourrez sélectionner les éléments de la mise à jour que vous souhaitez exécuter. Donnez toujours la priorité aux mises à jour de sécurité.
- Cliquez sur «OK», puis sur «Installer les mises à jour».
Conseil d'expert Cet outil de réparation analyse les référentiels et remplace les fichiers corrompus ou manquants si aucune de ces méthodes n'a fonctionné. Cela fonctionne bien dans la plupart des cas où le problème est dû à la corruption du système. Cet outil optimisera également votre système pour maximiser les performances. Il peut être téléchargé par En cliquant ici

CCNA, développeur Web, dépanneur PC
Je suis un passionné d'informatique et un professionnel de l'informatique. J'ai des années d'expérience derrière moi dans la programmation informatique, le dépannage et la réparation de matériel. Je me spécialise dans le développement Web et la conception de bases de données. J'ai également une certification CCNA pour la conception et le dépannage de réseaux.

