Mise à jour avril 2024: Arrêtez de recevoir des messages d'erreur et ralentissez votre système avec notre outil d'optimisation. Obtenez-le maintenant à ce lien
- Téléchargez et installez l'outil de réparation ici.
- Laissez-le analyser votre ordinateur.
- L'outil va alors répare ton ordinateur.
L'erreur «Ethernet n'a pas de configuration IP valide» est un problème courant avec votre connexion Internet. Cela signifie que votre ordinateur n'a pas d'adresse IP valide et ne peut donc pas accéder à Internet.

Votre l'ordinateur a besoin d'une adresse IP valide avant de pouvoir communiquer avec votre routeur et Internet. Dans le cas contraire, vous ne pourrez pas accéder à vos e-mails, réseaux sociaux, services de streaming en ligne ou tout autre moyen. Cette erreur se produit généralement lorsque votre carte réseau (NIC) a un problème, est boguée, obsolète ou ne fonctionne tout simplement pas ensemble.
Aussi ennuyeux que puisse être ce bogue, il n'a qu'à être corrigé rapidement. Voici comment corriger ce bogue et l'empêcher de se reproduire.
Déconnectez temporairement le logiciel antivirus et la connexion VPN (si configuré).
Assurez-vous également que le service client DHCP est en cours d'exécution.
- Appuyez sur Windows + R, entrez servies.msc et appuyez sur OK.
- Recherchez le service avec le nom du client DHCP.
- S'il est en cours d'exécution, cliquez avec le bouton droit de la souris et sélectionnez «Redémarrer».
- Si le service n'est pas en cours d'exécution, double-cliquez dessus et modifiez automatiquement le type de lancement.
- Redémarrez Windows et voyez si cela aide.
Redémarrez votre routeur

Si vous rencontrez des problèmes pour connecter tous vos appareils à Internet et que votre ordinateur signale que «Ethernet n'a pas de configuration IP valide», redémarrez simplement le routeur. Éteignez et rallumez votre modem, routeur et appareils (éteignez-les puis rallumez-les, d'un mur à l'autre (modem, routeur, appareil).
Sinon, vous aurez peut-être besoin d'un autre routeur. Si la connexion à d'autres routeurs ne résout pas le problème, le problème vient de votre carte réseau. Effectuez une réinitialisation d'usine de votre carte réseau. Si cela ne résout pas le problème, remplacez-les.
Configurez les paramètres de votre carte réseau
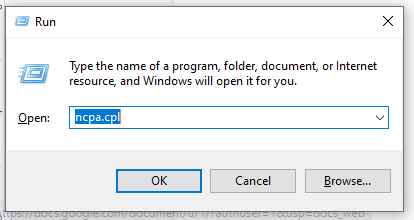
Habituellement, votre routeur détecte automatiquement une adresse IP à l'aide de la technologie DHCP. Cependant, certains routeurs sont configurés pour fonctionner avec un système d'adresse IP statique, ce qui vous oblige à attribuer votre propre adresse IP.
- Exécutez ncpa.cpl dans Win + Run.
- Cliquez avec le bouton droit sur la carte réseau actuellement sélectionnée et accédez à la section Propriétés.
- Recherchez TCP IPV4 dans les modules actuels et cliquez sur «Propriétés».
- Si l'option «Obtenir l'adresse IP automatiquement» est définie, essayez de définir votre propre adresse IP. Si vous êtes sur un réseau domestique standard, essayez 192.168.1.180. Si vous êtes sur un réseau spécialement configuré, contactez votre administrateur réseau.
- S'il est déjà configuré quelque chose, essayez une adresse différente ou passez à l'attribution automatique et espérez que le serveur DHCP de votre routeur est configuré correctement.
Mise à jour d'avril 2024:
Vous pouvez désormais éviter les problèmes de PC en utilisant cet outil, comme vous protéger contre la perte de fichiers et les logiciels malveillants. De plus, c'est un excellent moyen d'optimiser votre ordinateur pour des performances maximales. Le programme corrige facilement les erreurs courantes qui peuvent survenir sur les systèmes Windows - pas besoin d'heures de dépannage lorsque vous avez la solution parfaite à portée de main :
- Étape 1: Télécharger PC Repair & Optimizer Tool (Windows 10, 8, 7, XP, Vista - Certifié Microsoft Gold).
- Étape 2: Cliquez sur “Start scan”Pour rechercher les problèmes de registre Windows pouvant être à l'origine de problèmes avec l'ordinateur.
- Étape 3: Cliquez sur “Tout réparer”Pour résoudre tous les problèmes.
Vérifiez votre carte réseau pour obtenir l'adresse IP automatiquement
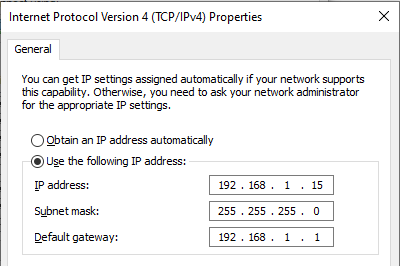
- Appuyez sur Windows + R, tapez ncpa.cpl et appuyez sur OK.
- Cliquez avec le bouton droit sur la carte réseau active, sélectionnez Propriétés,
- Double-cliquez sur Internet Protocol Version 4 (TCP / IPv4) pour afficher ses propriétés.
- Cliquez ici pour obtenir l'adresse IP automatiquement et obtenir l'adresse du serveur DNS automatiquement.
- Cliquez sur Appliquer et OK pour afficher les modifications. Vérifiez maintenant si le problème est résolu.
Réinstaller le pilote de la carte réseau

Vous pouvez réinstaller ou mettre à jour le pilote de la carte réseau avec le Gestionnaire de périphériques. Cela peut aider avec l'erreur «Ethernet n'a pas de configuration IP valide». Jetons un coup d'œil à ceci:
- Entrez dans le Gestionnaire de périphériques dans la barre de recherche en bas à gauche de l'écran. Vous pouvez également appuyer sur la touche Windows + S pour afficher la barre de recherche. Vous pouvez également appuyer sur la touche Windows + R, tapez hdwwiz.cpl dans la zone de saisie et appuyez sur OK.
- Cela fera apparaître le gestionnaire de périphériques et affichera une liste des périphériques connectés à votre ordinateur. Recherchez les adaptateurs réseau, développez-les, cliquez avec le bouton droit sur le périphérique et sélectionnez «Supprimer le périphérique».
- Vous recevrez une boîte de dialogue de confirmation, cliquez sur «Supprimer». Si vous le voyez, cochez la case Désinstaller le pilote logiciel pour ce périphérique.
- Redémarrez votre ordinateur et voyez si le problème persiste. Si Windows n'installe pas automatiquement les pilotes désinstallés, revenez au Gestionnaire de périphériques, cliquez avec le bouton droit sur le nom de l'ordinateur et sélectionnez Rechercher les modifications matérielles. Cela détectera et installera les pilotes manquants.
Conseil d'expert Cet outil de réparation analyse les référentiels et remplace les fichiers corrompus ou manquants si aucune de ces méthodes n'a fonctionné. Cela fonctionne bien dans la plupart des cas où le problème est dû à la corruption du système. Cet outil optimisera également votre système pour maximiser les performances. Il peut être téléchargé par En cliquant ici

CCNA, développeur Web, dépanneur PC
Je suis un passionné d'informatique et un professionnel de l'informatique. J'ai des années d'expérience derrière moi dans la programmation informatique, le dépannage et la réparation de matériel. Je me spécialise dans le développement Web et la conception de bases de données. J'ai également une certification CCNA pour la conception et le dépannage de réseaux.

