Mise à jour avril 2024: Arrêtez de recevoir des messages d'erreur et ralentissez votre système avec notre outil d'optimisation. Obtenez-le maintenant à ce lien
- Téléchargez et installez l'outil de réparation ici.
- Laissez-le analyser votre ordinateur.
- L'outil va alors répare ton ordinateur.
Explorer.exe a provoqué 4 plantages ces derniers jours. Le débogage des pannes de l'Explorateur est un exercice intéressant. Ils proviennent tous de BEX64, qui pointe vers un autre programme faisant partie de l'explorateur de fichiers.

Les échecs portant le nom de l'événement BEX64 sont généralement signalés après un échec du explorateur de fichiers (Explorateur Windows) ou après l'échec d'un application tierce ou jeu. La plupart des utilisateurs concernés signalent que des accidents se produisent accidentellement ou lors de l'exécution de travaux complexes.
Ce problème peut être causé par l'une des raisons suivantes:
- Vous utilisez peut-être un pilote vidéo obsolète ou endommagé.
- Les fichiers système de votre ordinateur peuvent être corrompus ou ne pas correspondre aux autres fichiers.
- Vous pouvez avoir un virus ou un logiciel malveillant sur votre ordinateur.
- Certaines applications ou services exécutés sur votre ordinateur peuvent entraîner la désactivation de l'Explorateur Windows.
Obtenir les journaux administratifs de l'Observateur d'événements
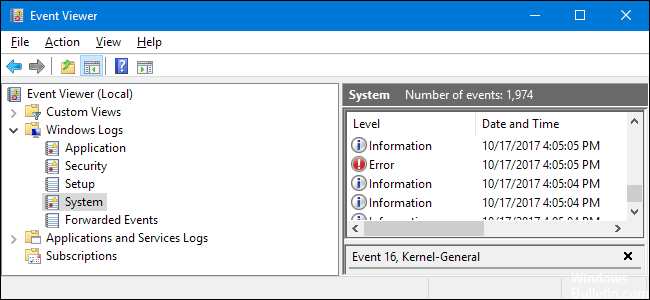
- Cliquez sur le menu «Démarrer»
- Entrez la recherche eventvwr dans les programmes et fichiers (n'appuyez pas sur Entrée).
- Cliquez avec le bouton droit sur eventvwr.exe et sélectionnez «Exécuter en tant qu'administrateur».
- Extension de vue personnalisée
- Cliquez sur les événements administratifs
- Cliquez avec le bouton droit sur les événements administratifs
- Enregistrez tous les événements dans une vue personnalisée en tant que…
- Enregistrez-les dans un dossier où vous pouvez vous souvenir de quel dossier et enregistrez-les sous le nom Errors.evtx.
- Lorsque vous y êtes invité, enregistrez les informations sur l'écran en anglais.
- Accédez à l'emplacement où vous avez enregistré Errors.evtx.
- Créez un nouveau dossier en cliquant avec le bouton droit de la souris sur une zone vide du dossier où Errors.evtx est stocké. Vous pouvez également cliquer sur Nouveau dossier en haut du dossier sous Chemin du répertoire.
- Nommez le nouveau dossier Erreurs.
- Placez Errors.evtx et le dossier LocalMetaData dans le nouveau dossier Erreurs.
Mise à jour d'avril 2024:
Vous pouvez désormais éviter les problèmes de PC en utilisant cet outil, comme vous protéger contre la perte de fichiers et les logiciels malveillants. De plus, c'est un excellent moyen d'optimiser votre ordinateur pour des performances maximales. Le programme corrige facilement les erreurs courantes qui peuvent survenir sur les systèmes Windows - pas besoin d'heures de dépannage lorsque vous avez la solution parfaite à portée de main :
- Étape 1: Télécharger PC Repair & Optimizer Tool (Windows 10, 8, 7, XP, Vista - Certifié Microsoft Gold).
- Étape 2: Cliquez sur “Start scan”Pour rechercher les problèmes de registre Windows pouvant être à l'origine de problèmes avec l'ordinateur.
- Étape 3: Cliquez sur “Tout réparer”Pour résoudre tous les problèmes.
Désactiver le service amBX
Si vous voyez ce type d'échec à chaque fois que vous essayez d'exécuter GTA V, il est possible que vous ayez réellement affaire à un conflit entre le jeu et amBX (système flash) ou un service similaire.
Plusieurs utilisateurs concernés, confrontés au même problème, ont confirmé avoir résolu le problème et démarré le jeu comme d'habitude après avoir accédé à l'écran Services et déconnecté le service amBX. Après cela et après avoir redémarré l'ordinateur, la plupart des utilisateurs ont confirmé que le problème avait été résolu.
- Appuyez sur les touches Windows + R pour ouvrir la boîte de dialogue de lancement. Tapez «services.msc» dans la zone de texte et appuyez sur Entrée pour ouvrir le menu «Services.msc». Lorsque vous demandez le contrôle de compte d'utilisateur (UAC), cliquez sur Oui pour accorder l'accès administrateur.
- Si vous êtes sur l'écran Services, faites défiler la liste des services et recherchez le service amBX. Lorsque vous le voyez, faites un clic droit dessus et sélectionnez Propriétés dans le nouveau menu contextuel qui apparaît.
- Dans le menu Propriétés, accédez à l'onglet Général et modifiez le type de lancement sur Désactivé avant de cliquer sur Appliquer pour enregistrer vos modifications.
- Redémarrez votre ordinateur, puis démarrez GTA V (ou le jeu qui a planté plus tôt) à la fin du prochain démarrage.
Conseil d'expert Cet outil de réparation analyse les référentiels et remplace les fichiers corrompus ou manquants si aucune de ces méthodes n'a fonctionné. Cela fonctionne bien dans la plupart des cas où le problème est dû à la corruption du système. Cet outil optimisera également votre système pour maximiser les performances. Il peut être téléchargé par En cliquant ici

CCNA, développeur Web, dépanneur PC
Je suis un passionné d'informatique et un professionnel de l'informatique. J'ai des années d'expérience derrière moi dans la programmation informatique, le dépannage et la réparation de matériel. Je me spécialise dans le développement Web et la conception de bases de données. J'ai également une certification CCNA pour la conception et le dépannage de réseaux.

