Mise à jour avril 2024: Arrêtez de recevoir des messages d'erreur et ralentissez votre système avec notre outil d'optimisation. Obtenez-le maintenant à ce lien
- Téléchargez et installez l'outil de réparation ici.
- Laissez-le analyser votre ordinateur.
- L'outil va alors répare ton ordinateur.
ShadowPlay de Nvidia est considéré comme l'une des meilleures applications pour enregistrer et transmettre le gameplay. Avec ShadowPlay, vous pouvez capturer des moments précieux du jeu et les partager instantanément avec vos amis.
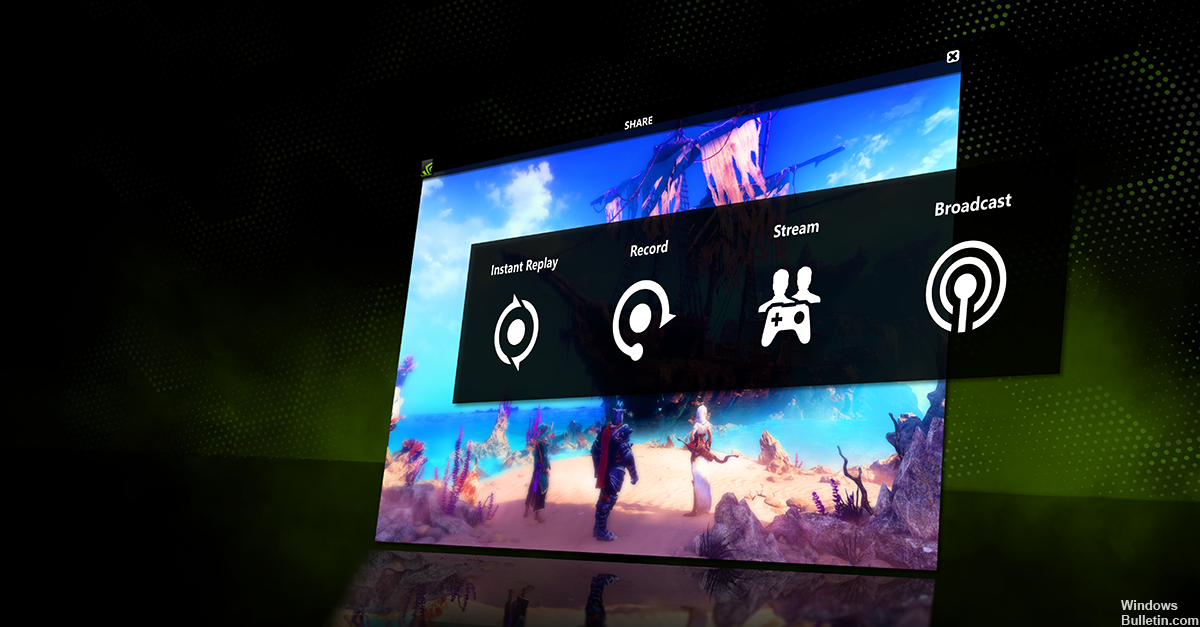
Cependant, certains utilisateurs ont problèmes d'utilisation du NVidia Fonction GeForce Share. Vous verrez le message d'erreur «GeForce Experience n'a pas pu ouvrir le partage» chaque fois que vous cliquez sur Partager dans l'application GeForce Experience. Cela se produit également si vous avez activé la fonction Partager dans les paramètres. Certains utilisateurs ont remarqué que la fonction de partage était désactivée dans les paramètres, mais son activation n'a pas aidé car ils ont vu le message d'erreur "Cela n'a pas fonctionné, essayez de redémarrer votre système". L'important est que vous ne pouvez pas utiliser la fonction GeForce Experience Share.
Alors, comment pouvez-vous résoudre l'expérience NVidia GeForce qui n'est pas en mesure de résoudre les problèmes de connexion? Si vous n'avez aucune idée, ne vous inquiétez pas, nous sommes là pour vous aider.
Désinstaller l'application actuelle Geforce Experience
Les fichiers de pilotes doivent toujours être désinstallés avant la mise à niveau vers de nouveaux pilotes ou lors du retrait d'une ancienne carte NVIDIA et de son remplacement par une nouvelle. Pour désinstaller vos pilotes d'affichage NVIDIA actuels de votre système, procédez comme suit :
Mise à jour d'avril 2024:
Vous pouvez désormais éviter les problèmes de PC en utilisant cet outil, comme vous protéger contre la perte de fichiers et les logiciels malveillants. De plus, c'est un excellent moyen d'optimiser votre ordinateur pour des performances maximales. Le programme corrige facilement les erreurs courantes qui peuvent survenir sur les systèmes Windows - pas besoin d'heures de dépannage lorsque vous avez la solution parfaite à portée de main :
- Étape 1: Télécharger PC Repair & Optimizer Tool (Windows 10, 8, 7, XP, Vista - Certifié Microsoft Gold).
- Étape 2: Cliquez sur “Start scan”Pour rechercher les problèmes de registre Windows pouvant être à l'origine de problèmes avec l'ordinateur.
- Étape 3: Cliquez sur “Tout réparer”Pour résoudre tous les problèmes.
1) Allez à votre panneau de contrôle.
2) Double-cliquez sur l'icône du logiciel.
3) Sélectionnez les pilotes d’affichage NVIDIA Windows dans la liste des programmes.
4) Cliquez sur le bouton Modifier / Supprimer ou Ajouter / Supprimer.
5) Sous Windows, confirmez que vous souhaitez désinstaller.
Remarque: Il vous sera demandé si vous souhaitez supprimer tous les profils nView enregistrés. Si vous cliquez sur Oui, tous les logiciels nView et tous vos profils enregistrés seront supprimés.
Si vous cliquez sur Non, le logiciel nView est supprimé, mais les fichiers de profil sont stockés dans le répertoire Windows {nView de votre disque dur. Si vous tirez parti des profils nView, vous pouvez conserver vos profils nView personnalisés.
Une fois les fichiers du pilote désinstallés, Windows vous invite à redémarrer votre ordinateur pour terminer la désinstallation.
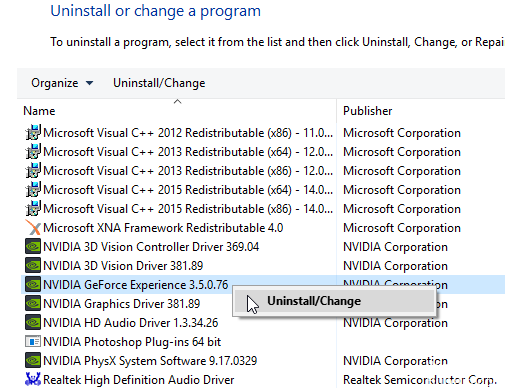
Démarrez l'application directement à partir du répertoire d'installation.
Si vous ne pouvez plus ouvrir le panneau de configuration Nvidia sur votre PC, vous pouvez résoudre ce problème en lançant simplement l'application directement depuis le répertoire d'installation. C'est assez facile à faire et vous pouvez le faire en suivant ces étapes:
Accédez au répertoire du client C: Program FilesNVIDIA CorporationControl Panel.
Recherchez et exécutez nvcplui.exe.
Après cela, le panneau de configuration Nvidia devrait démarrer sans aucun problème. Si vous le souhaitez, vous pouvez créer un raccourci vers cette application sur votre bureau et démarrer rapidement le panneau de configuration Nvidia.
Modification des fichiers hôtes
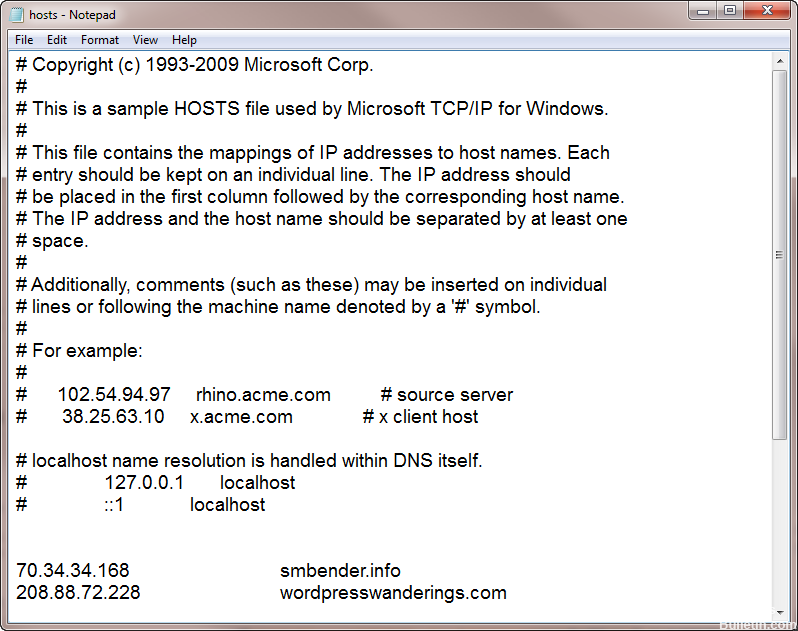
Cette solution est l’une des possibilités avancées et techniques permettant de changer l’adresse IP d’un hôte. Cette méthode nécessite une expérience technique à un certain niveau. Nous recommandons donc aux débutants de ne pas essayer s’ils n’en ont aucune idée.
Étape 1: suivez le chemin spécifié pour ouvrir le dossier souhaité:
C: \ Windows \ System32 \ driver \ etc
Étape 2: Ouvrez l’hôte dans le Bloc-notes.
Étape 3: Avant de modifier l'adresse IP, créez une sauvegarde du texte disponible et modifiez l'adresse IP de l'hôte local de «0.0.0.0» à «127.0.0.1» ou supprimez «xxxx» localhost.
Étape 4: Si vous ne pouvez pas le modifier, vous pouvez le copier et le coller ailleurs, puis le coller à nouveau.
Étape 5: Ouvrez GeForce et vérifiez le problème avec tiworker.exe Windows 10 corrigé ou non.
https://forums.geforce.com/default/topic/970630/geforce-experience/unable-to-open-share/
Conseil d'expert Cet outil de réparation analyse les référentiels et remplace les fichiers corrompus ou manquants si aucune de ces méthodes n'a fonctionné. Cela fonctionne bien dans la plupart des cas où le problème est dû à la corruption du système. Cet outil optimisera également votre système pour maximiser les performances. Il peut être téléchargé par En cliquant ici

CCNA, développeur Web, dépanneur PC
Je suis un passionné d'informatique et un professionnel de l'informatique. J'ai des années d'expérience derrière moi dans la programmation informatique, le dépannage et la réparation de matériel. Je me spécialise dans le développement Web et la conception de bases de données. J'ai également une certification CCNA pour la conception et le dépannage de réseaux.

