Mis à jour en mai 2024: Arrêtez de recevoir des messages d'erreur et ralentissez votre système avec notre outil d'optimisation. Obtenez-le maintenant à ce lien
- Téléchargez et installez l'outil de réparation ici.
- Laissez-le analyser votre ordinateur.
- L'outil va alors répare ton ordinateur.
Le code d'erreur 0x80300113 apparaît lorsque les utilisateurs tentent de résoudre un problème de connexion Internet après avoir eu des problèmes de connexion ou de maintien d'une connexion Internet. Une fois le système redémarré, la connexion Internet fonctionne généralement, mais le problème réapparaît après quelques minutes.
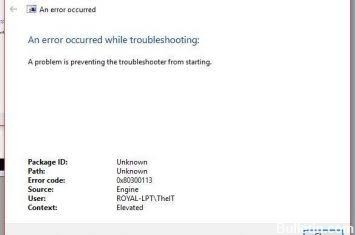
Démarrage des services cryptographiques avec le gestionnaire de service
Il s'agit de la solution la plus courante et devrait résoudre le problème immédiatement, car si le processus des services cryptographiques n'est pas exécuté en arrière-plan, votre dépannage ne fonctionnera pas. Pour activer les services cryptographiques: ».

- Appuyez simultanément sur les touches Windows et R pour ouvrir la boîte de dialogue EXÉCUTER. Tapez services.msc et appuyez sur Entrée. Le gestionnaire de service s'ouvre.
- Faites défiler la liste et double-cliquez sur Services cryptographiques. Son type de démarrage sera défini sur MANUAL sur votre système.
- Définissez le type de démarrage sur Automatique. Cliquez également sur Démarrer pour démarrer ce service immédiatement s'il n'est pas en cours d'exécution. Cliquez sur Appliquer et sur OK pour enregistrer les modifications.
- Appliquez les modifications et redémarrez votre PC. Votre problème devrait être résolu maintenant et le dépannage devrait fonctionner correctement, mais s'il ne fonctionne pas, essayez certaines des autres solutions de cet article.
Assurez-vous que vous êtes connecté à Internet.

Que vous exécutiez un dépannage Internet ou un utilitaire similaire, il est important de démarrer l'utilitaire APRÈS votre connexion à un réseau Internet. Vous devez être connecté à un réseau pour que le mécanicien Internet puisse tenter de résoudre le problème.
Ainsi, si vous rencontrez le code d'erreur 0x80300113 immédiatement après le lancement de l'utilitaire, accédez à votre barre d'outils et cliquez sur l'icône du réseau pour voir si vous êtes actuellement connecté à un réseau.
Si votre PC / ordinateur portable est non connecté à un réseau (via un câble Wi-Fi ou Ethernet), connectez-le à un réseau avant de tenter de le dépanner à nouveau.
Désactiver temporairement le contrôle de compte d'utilisateur (UAC)
Mise à jour de mai 2024:
Vous pouvez désormais éviter les problèmes de PC en utilisant cet outil, comme vous protéger contre la perte de fichiers et les logiciels malveillants. De plus, c'est un excellent moyen d'optimiser votre ordinateur pour des performances maximales. Le programme corrige facilement les erreurs courantes qui peuvent survenir sur les systèmes Windows - pas besoin d'heures de dépannage lorsque vous avez la solution parfaite à portée de main :
- Étape 1: Télécharger PC Repair & Optimizer Tool (Windows 10, 8, 7, XP, Vista - Certifié Microsoft Gold).
- Étape 2: Cliquez sur “Start scan”Pour rechercher les problèmes de registre Windows pouvant être à l'origine de problèmes avec l'ordinateur.
- Étape 3: Cliquez sur “Tout réparer”Pour résoudre tous les problèmes.
Si la solution ci-dessus ne fonctionne pas pour vous, essayez de désactiver le contrôle de compte d'utilisateur dans votre Windows en procédant comme suit:
1. Ouvrez le Panneau de configuration et cliquez sur l'icône Comptes d'utilisateurs.
2. cliquez sur le lien «Modifier les paramètres de contrôle du compte utilisateur».
3. la fenêtre «Modifier les paramètres de contrôle de compte d'utilisateur» s'ouvre. Faites glisser le curseur vers le bas (Ne jamais notifier) et acceptez les modifications.
Exécuter le vérificateur de fichiers système

Vous savez que le vérificateur de fichiers système (SFC) est un utilitaire Windows 10 / 8 / 7 qui vous permet de rechercher et de récupérer des erreurs dans les fichiers système Windows. Certains utilisateurs disent qu'il est utile de résoudre leurs problèmes avec un scan SFC.
Parfois, lorsque les fichiers Windows sont corrompus, certains utilitaires de dépannage Windows peuvent cesser de fonctionner avec le message «Une erreur s’est produite lors du dépannage. Ici, vous pouvez suivre les instructions pour corriger cette erreur.
Étape 1: Exécutez l'invite de commande en tant qu'administrateur.
Étape 2: Dans la fenêtre CMD, tapez sfc / scannow et appuyez sur Entrée.
Étape 3: L’analyse SFC commence. Notez que l'analyse peut prendre un certain temps. Par conséquent, attendez patiemment jusqu'à ce que l'analyse du système soit terminée.
Une fois l'analyse terminée, vous pouvez quitter l'interface CMD. Vous pouvez ensuite utiliser la fonction de dépannage de la page Dépannage pour voir si l'erreur persiste. Si le problème se reproduit ou si SFC ne fonctionne pas, vous pouvez utiliser l'analyse DISM à la place.
Conseil d'expert Cet outil de réparation analyse les référentiels et remplace les fichiers corrompus ou manquants si aucune de ces méthodes n'a fonctionné. Cela fonctionne bien dans la plupart des cas où le problème est dû à la corruption du système. Cet outil optimisera également votre système pour maximiser les performances. Il peut être téléchargé par En cliquant ici

CCNA, développeur Web, dépanneur PC
Je suis un passionné d'informatique et un professionnel de l'informatique. J'ai des années d'expérience derrière moi dans la programmation informatique, le dépannage et la réparation de matériel. Je me spécialise dans le développement Web et la conception de bases de données. J'ai également une certification CCNA pour la conception et le dépannage de réseaux.

