Mise à jour avril 2024: Arrêtez de recevoir des messages d'erreur et ralentissez votre système avec notre outil d'optimisation. Obtenez-le maintenant à ce lien
- Téléchargez et installez l'outil de réparation ici.
- Laissez-le analyser votre ordinateur.
- L'outil va alors répare ton ordinateur.
Malgré les fonctionnalités positives de Windows 10, des erreurs telles que «Oups! Nous n'avons pas pu sauver celui-là »augmente la colère et la frustration des gens. Mais pas besoin de paniquer si vous rencontrez cette erreur lors de l'enregistrement ou de l'édition de photos avec le Application Windows Photo.
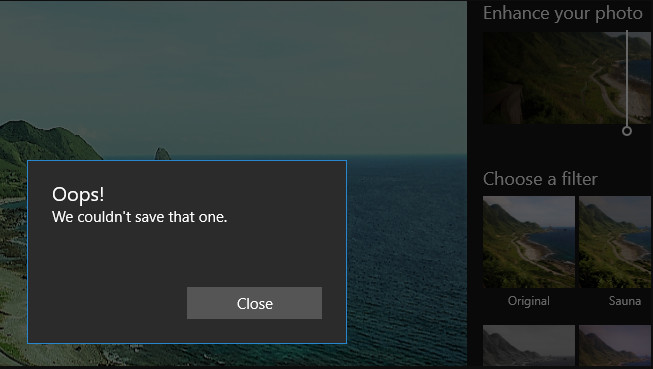
Typiquement «Oups! Nous n'avons pas pu enregistrer cette erreur »qui se produit lorsqu'un propriétaire de PC clique sur le bouton Win, sélectionne des photos, sélectionne une photo et clique sur Modifier. Ces étapes sont suivies par un Oups …… ou «Impossible de modifier. Nous rencontrons des difficultés pour ouvrir ce fichier pour le modifier. »
Il y a plusieurs choses que vous pouvez faire pour réparer Oups! Nous n'avons pas pu éviter cette erreur et nous proposons les solutions les plus courantes ci-dessous, alors assurez-vous de l'essayer.
Conversion de l'image au format JPG (ou PNG) avec Paint
Certains utilisateurs concernés ont déclaré avoir résolu le problème en convertissant le fichier Paint dans un autre format d'image. Étant donné que le problème se produit principalement avec les fichiers .png, la conversion du fichier au format JPG avec Paint devrait vous permettre d’ignorer le message d’erreur.
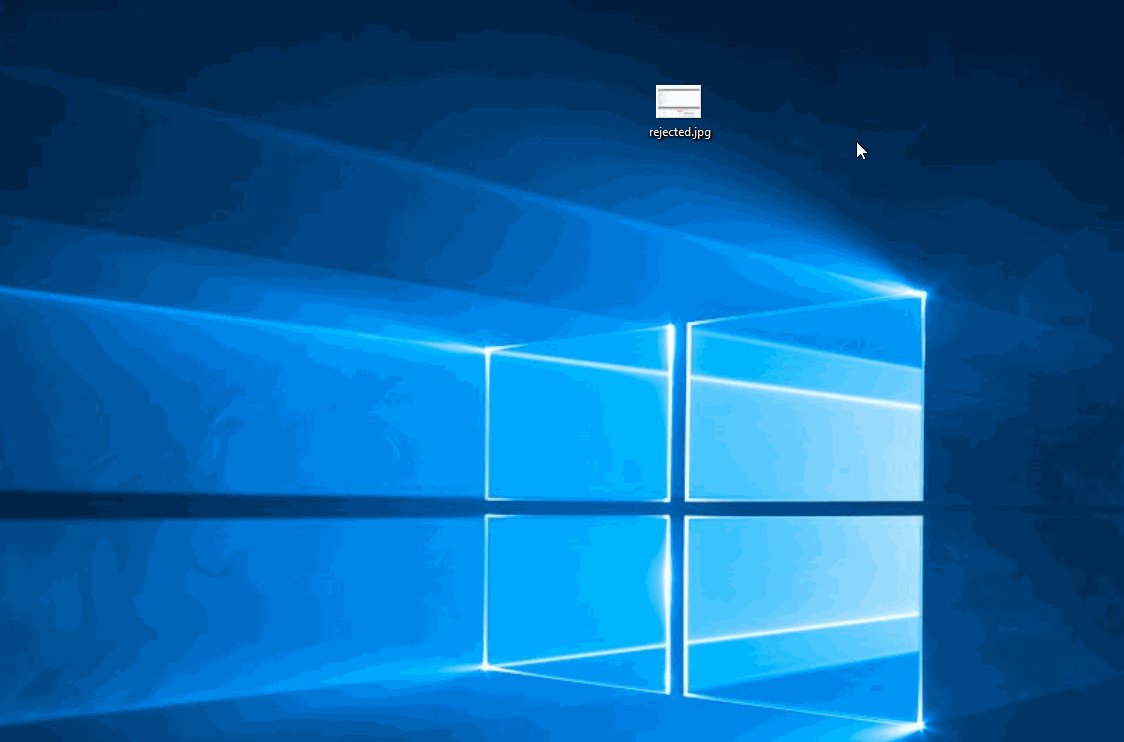
Si vous voyez cette erreur avec de nombreuses images différentes, c'est probablement parce que vous avez affaire à beaucoup de données EXIF (Exchangeable Image File Format) incorrectes. Ces données contiennent des tonnes d'informations sur votre appareil photo, l'emplacement où l'image a été prise (coordonnées GPS) et de nombreuses autres métadonnées telles que la date, l'heure, les droits d'auteur, etc.
Réinitialisation de l'application photo
Certains utilisateurs concernés ont réussi à résoudre le problème en réinitialisant l'application Photos. Il s'avère que cet utilitaire a le potentiel d'être corrompu et de provoquer l'erreur «Oups! nous n'avons pas pu sauvegarder celui-ci »pendant la séquence de sauvegarde.
Mise à jour d'avril 2024:
Vous pouvez désormais éviter les problèmes de PC en utilisant cet outil, comme vous protéger contre la perte de fichiers et les logiciels malveillants. De plus, c'est un excellent moyen d'optimiser votre ordinateur pour des performances maximales. Le programme corrige facilement les erreurs courantes qui peuvent survenir sur les systèmes Windows - pas besoin d'heures de dépannage lorsque vous avez la solution parfaite à portée de main :
- Étape 1: Télécharger PC Repair & Optimizer Tool (Windows 10, 8, 7, XP, Vista - Certifié Microsoft Gold).
- Étape 2: Cliquez sur “Start scan”Pour rechercher les problèmes de registre Windows pouvant être à l'origine de problèmes avec l'ordinateur.
- Étape 3: Cliquez sur “Tout réparer”Pour résoudre tous les problèmes.
Lancer l'analyse SFC
Pour vous assurer qu'aucun fichier système n'est manquant, lancez l'analyse sfc. Exécutez également la commande DISM (commande de mise à jour du système): il détecte les erreurs de données relatives au manifeste, au fichier ou au registre. Il peut remplacer les données incorrectes par la version corrigée disponible.
- Ouvrez le gestionnaire de tâches. Voici un conseil: appuyez sur Ctrl + Maj + Echap.
- Cliquez sur Fichier> Exécuter une nouvelle tâche.
- Cochez la case «Créer cette tâche avec des droits d'administrateur».
- Tapez CMD.
- Tapez les commandes 4 suivantes à l'invite de CMD:
- démont / en ligne / image de nettoyage / restauration de la santé
- sfc / scannow
- Coquille de puissance
- Get-AppXPackage -AllUsers | Objet Wo {$ _. InstallLocation - comme «* SystemApps *»} | Foreach {Add-AppxPackage -DisableDevelopmentMode -Register "$ ($ _. InstallLocation) \ AppXManifest.xml"}
- Fermez la fenêtre CMD.

Désinstallation de l'application Windows Photo
- Fermez l'application Photo si vous venez de l'ouvrir.
- Dans la zone Cortana / Windows Search, tapez powerhell.
- Cliquez sur «Windows PowerShell» lorsqu'il apparaît - cliquez avec le bouton droit de la souris et sélectionnez «Exécuter en tant qu'administrateur».
- Dans la fenêtre PowerShell, tapez la commande suivante (astuce: copier et coller enregistre les erreurs)
- Le message «Progression du processus de déploiement…» apparaît temporairement. Lorsque cela se produit, la désinstallation est terminée.
- L'application Photo a maintenant disparu et le logiciel Windows Photo Viewer est maintenant utilisé pour ouvrir vos images.
Conseil d'expert Cet outil de réparation analyse les référentiels et remplace les fichiers corrompus ou manquants si aucune de ces méthodes n'a fonctionné. Cela fonctionne bien dans la plupart des cas où le problème est dû à la corruption du système. Cet outil optimisera également votre système pour maximiser les performances. Il peut être téléchargé par En cliquant ici

CCNA, développeur Web, dépanneur PC
Je suis un passionné d'informatique et un professionnel de l'informatique. J'ai des années d'expérience derrière moi dans la programmation informatique, le dépannage et la réparation de matériel. Je me spécialise dans le développement Web et la conception de bases de données. J'ai également une certification CCNA pour la conception et le dépannage de réseaux.

