Mis à jour en mai 2024: Arrêtez de recevoir des messages d'erreur et ralentissez votre système avec notre outil d'optimisation. Obtenez-le maintenant à ce lien
- Téléchargez et installez l'outil de réparation ici.
- Laissez-le analyser votre ordinateur.
- L'outil va alors répare ton ordinateur.
Les utilisateurs reçoivent souvent ce message d'erreur lorsqu'ils tentent de se connecter à TeamViewer avec un client partenaire:
Aucune connexion au partenaire!
Le partenaire ne s'est pas connecté au routeur.
Code d'erreur: WaitforConnectFailed
Les deux ordinateurs sont prêts à se connecter en fonction des informations contenues dans les fenêtres de l'application Teamviewer. Les deux ordinateurs utilisent la même version de Teamviewer.
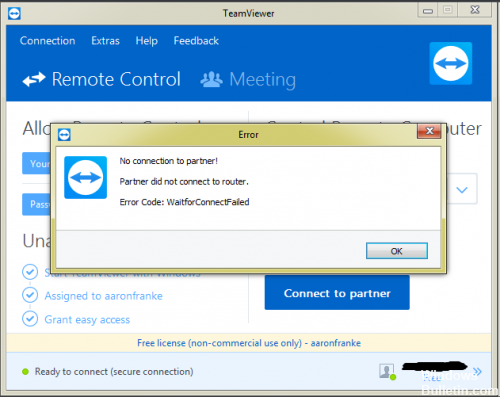
L'ordinateur partenaire ne peut pas établir de connexion ni recevoir de connexion.
Quelle est la cause de l'erreur «Le partenaire n'est pas connecté au routeur»?
Nous avons étudié ce problème particulier en examinant divers rapports d’utilisateurs et les stratégies de réparation utilisées par les utilisateurs les plus affectés pour résoudre ce problème particulier. D'après ce que nous avons collecté, plusieurs scénarios relativement courants déclenchent ce message d'erreur particulier:
Mise à jour de mai 2024:
Vous pouvez désormais éviter les problèmes de PC en utilisant cet outil, comme vous protéger contre la perte de fichiers et les logiciels malveillants. De plus, c'est un excellent moyen d'optimiser votre ordinateur pour des performances maximales. Le programme corrige facilement les erreurs courantes qui peuvent survenir sur les systèmes Windows - pas besoin d'heures de dépannage lorsque vous avez la solution parfaite à portée de main :
- Étape 1: Télécharger PC Repair & Optimizer Tool (Windows 10, 8, 7, XP, Vista - Certifié Microsoft Gold).
- Étape 2: Cliquez sur “Start scan”Pour rechercher les problèmes de registre Windows pouvant être à l'origine de problèmes avec l'ordinateur.
- Étape 3: Cliquez sur “Tout réparer”Pour résoudre tous les problèmes.
- Un (ou les deux) ordinateurs ne sont pas configurés pour autoriser un accès complet - la raison la plus courante de cette erreur est lorsque TeamViewer est configuré pour interdire le contrôle d'accès complet. Cela peut se produire sur un ou les deux ordinateurs participants. Dans ce cas, la solution consiste à accéder aux paramètres avancés de TeamViewer et à configurer le logiciel pour permettre un accès complet.
- La connexion réseau déclenche l'erreur - Une autre raison assez courante qui déclenche cette erreur est l'incohérence avec la connexion Internet. Cela se produit généralement sur les ordinateurs qui utilisent un FAI qui attribue des adresses IP dynamiques. Dans ce cas, la solution la plus simple est de redémarrer toutes les connexions réseau concernées.
- L'application Teamviewer du Microsoft Store est boguée - De nombreux rapports d'utilisateurs présentent exactement ces problèmes avec la version Microsoft Store de l'application TeamViewer. La grande majorité des utilisateurs impliqués ont réussi à résoudre le problème en installant simplement la version de bureau (classique) de TeamViewer.
- La dernière version de TeamViewer n'est pas prise en charge par un (ou les deux) ordinateurs - dans certains cas, la dernière version de TeamViewer provoque ce problème particulier sur les ordinateurs à faible spécification. La mise à niveau de la version TeamViewer vers toutes les parties impliquées devrait résoudre le problème dans ce cas.
Vérifier les paramètres d'accès de TeamViewer

Lorsque quelqu'un accède à votre ordinateur via TeamViewer, il ou elle obtient le contrôle total de votre PC par défaut. C’est-à-dire qu’avec un accès complet, vous pouvez connecter et afficher votre écran, contrôler votre ordinateur, transférer des fichiers, établir une Connexion VPN sur votre ordinateur, verrouillez le clavier et la souris locaux, contrôlez le TeamViewer local, transférez des fichiers via la boîte de fichiers et affichez votre écran via un changement de page.
Étape 1: Lancez l'application TeamViewer. Cliquez sur le menu Outils, cliquez sur Options, puis sur Avancé.
Étape 2: Faites défiler le volet de droite pour afficher les paramètres avancés des connexions à cet ordinateur.
Étape 3: sélectionnez Paramètres personnalisés dans le menu déroulant, puis cliquez sur le bouton Configurer pour ouvrir la boîte de dialogue Détails du contrôle d'accès, dans laquelle vous pouvez modifier les paramètres d'accès par défaut.
https://community.teamviewer.com/t5/Linux/Partner-did-not-connect-to-router/td-p/13791
Conseil d'expert Cet outil de réparation analyse les référentiels et remplace les fichiers corrompus ou manquants si aucune de ces méthodes n'a fonctionné. Cela fonctionne bien dans la plupart des cas où le problème est dû à la corruption du système. Cet outil optimisera également votre système pour maximiser les performances. Il peut être téléchargé par En cliquant ici

CCNA, développeur Web, dépanneur PC
Je suis un passionné d'informatique et un professionnel de l'informatique. J'ai des années d'expérience derrière moi dans la programmation informatique, le dépannage et la réparation de matériel. Je me spécialise dans le développement Web et la conception de bases de données. J'ai également une certification CCNA pour la conception et le dépannage de réseaux.

