Mise à jour avril 2024: Arrêtez de recevoir des messages d'erreur et ralentissez votre système avec notre outil d'optimisation. Obtenez-le maintenant à ce lien
- Téléchargez et installez l'outil de réparation ici.
- Laissez-le analyser votre ordinateur.
- L'outil va alors répare ton ordinateur.
GeForce Experience est un logiciel incroyablement puissant qui fonctionne parfaitement avec les cartes graphiques GeForce GTX Series. En installant cette application sur votre ordinateur, vous n'avez plus à vous soucier des mises à jour des pilotes. De plus, les paramètres graphiques de votre jeu sont automatiquement optimisés pour la meilleure expérience de jeu.

Cependant, certains utilisateurs ont eu problèmes avec GeForce Experience logiciels ne trouvant pas leurs jeux locaux ainsi que les jeux Steam. Étant donné que cela affecte votre capacité à utiliser toute la puissance de votre carte graphique GTX, la gêne est compréhensible.
Assurez-vous que votre jeu est pris en charge.
GeForce Experience utilise les emplacements répertoriés dans l'onglet Paramètres -> Jeux pour trouver les jeux. Ajoutez un emplacement où votre jeu est installé si vous choisissez un répertoire différent du chemin d'accès par défaut au jeu.
La fonction GeForce Experience Scan pour les jeux ne prend en charge que les répertoires non protégés. Les répertoires avec un accès limité (par exemple, partages réseau, répertoires personnels, etc.) ne sont pas pris en charge.
GeForce Experience crée un nouvel utilisateur nommé UpdatusUser. Si ce profil utilisateur ne dispose pas d'un accès en lecture au répertoire dans lequel vos jeux sont installés, Geforce Experience ne peut pas trouver ces jeux.
Les jeux pris en charge doivent être mis à niveau vers la dernière version disponible auprès du développeur. L'interface Geforce ne reconnaît pas les anciennes versions du jeu, les failles de jeu ou autres mods qui modifient la version exécutable du jeu.
Exécutez GeForce Experience en tant qu'administrateur.
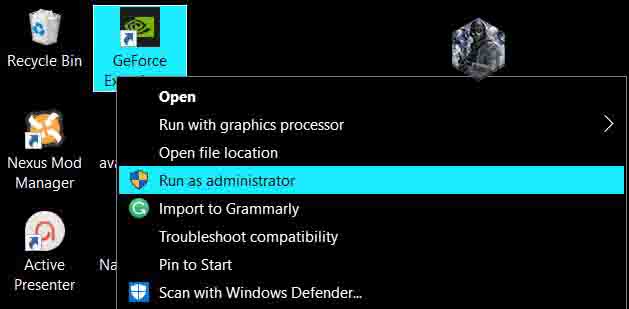
C'est probablement le moyen le plus simple de l'essayer dans cet article. Il a donné d'excellents résultats pour les utilisateurs aux prises avec ce problème. L'explication est que les jeux sont probablement installés dans un dossier qui n'est pas entièrement accessible sans droits d'administrateur. En fournissant cet accès, GeForce Experience peut trouver les jeux et les inclure en tant que tels.
- Tout d'abord, vous devez trouver le fichier exécutable GeForce Experience. Cela peut être sur votre bureau. Sinon, essayez de le rechercher dans le menu Démarrer. Cliquez avec le bouton droit sur le premier résultat et sélectionnez «Ouvrir l'emplacement du fichier». Le raccourci du menu «Démarrer» devrait apparaître dans le dossier. Cliquez à nouveau dessus avec le bouton droit de la souris et sélectionnez à nouveau «Ouvrir l'emplacement du fichier».
- Vous pouvez également vérifier le dossier où se trouve le dossier d'installation par défaut de GeForce Experience:
- C: \ Program Files (x86) \ NVIDIA Corporation \ NVIDIA GeForce Experience
- Lorsque vous le trouvez, cliquez avec le bouton droit sur le fichier exécutable de NVIDIA GeForce Experience et sélectionnez «Propriétés» dans le menu contextuel qui apparaît. Assurez-vous de naviguer vers la compatibilité
- Cochez la case en regard de Exécuter ce programme en tant qu'administrateur et cliquez sur OK pour appliquer les modifications que vous avez apportées. Ouvrez à nouveau GeForce Experience et voyez si le problème persiste!
Assurez-vous que le répertoire de jeu installé est marqué avec
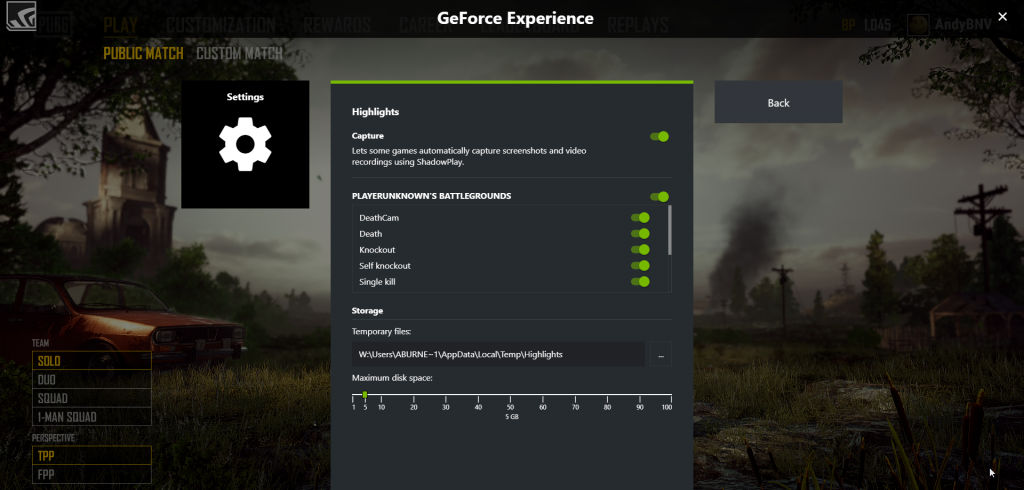
- Ouvrez l'application GeForce Experience.
- Allez dans les paramètres.
- Cliquez sur Jeux.
- Découvrez les dossiers GeForce Experience à vérifier et où vous avez installé vos jeux.
- S'il y a une différence entre les deux options, ajoutez un lien vers le dossier où vous avez installé les jeux (par exemple, D: Games).
- Une fois que vous avez fait cela, redémarrez l'application GeForce Experience et voyez si le problème a été résolu.
Mise à jour d'avril 2024:
Vous pouvez désormais éviter les problèmes de PC en utilisant cet outil, comme vous protéger contre la perte de fichiers et les logiciels malveillants. De plus, c'est un excellent moyen d'optimiser votre ordinateur pour des performances maximales. Le programme corrige facilement les erreurs courantes qui peuvent survenir sur les systèmes Windows - pas besoin d'heures de dépannage lorsque vous avez la solution parfaite à portée de main :
- Étape 1: Télécharger PC Repair & Optimizer Tool (Windows 10, 8, 7, XP, Vista - Certifié Microsoft Gold).
- Étape 2: Cliquez sur “Start scan”Pour rechercher les problèmes de registre Windows pouvant être à l'origine de problèmes avec l'ordinateur.
- Étape 3: Cliquez sur “Tout réparer”Pour résoudre tous les problèmes.
Installez les bons dossiers comme emplacement du jeu.
GeForce ne détectera pas d'erreur de jeu lors de l'installation de jeux dans différents endroits. Par exemple, vous installez ces jeux sur différents disques durs. Pour éviter ce problème, assurez-vous d'ajouter les bons dossiers comme emplacement du jeu. D'accord:
Étape 1: Recherchez et ouvrez le fichier exécutable GeForce Experience.
Étape 2: Sur le panneau de configuration, accédez à la section Jeux de l'onglet Paramètres et cochez la case Rechercher des jeux.
Étape 3: Si le dossier où se trouve le jeu concerné n'existe pas, cliquez sur «Plus» et sélectionnez le dossier où se trouve votre jeu.
Maintenant, GeForce Experience recherchera les jeux installés et vous pourrez vérifier si le problème a été résolu ou non.
Mettez à jour votre pilote NVidia

Certains utilisateurs corrigent le fait que GeForce Experience ne trouve pas le jeu en mettant simplement à jour les pilotes NVidia. Cette erreur peut se produire si vous utilisez Expérience GeForce avec un pilote obsolète. Voici comment mettre à jour les pilotes NVidia avec GeForce Experience.
Étape 1: Démarrez le client GeForce Experience et cliquez sur l'onglet Pilotes dans la barre de menu supérieure.
Étape 2: Cliquez sur le bouton Rechercher les mises à jour en haut à droite. Ensuite, attendez un peu pour voir si des pilotes sont disponibles.
Étape 3: Si un nouveau pilote est trouvé dans la section «Disponible», cliquez sur le bouton vert «Télécharger». Puis installez-le sur votre ordinateur.
Une fois l'installation terminée, redémarrez votre ordinateur et redémarrez le client GeForce Experience pour voir si le problème persiste.
Conseil d'expert Cet outil de réparation analyse les référentiels et remplace les fichiers corrompus ou manquants si aucune de ces méthodes n'a fonctionné. Cela fonctionne bien dans la plupart des cas où le problème est dû à la corruption du système. Cet outil optimisera également votre système pour maximiser les performances. Il peut être téléchargé par En cliquant ici

CCNA, développeur Web, dépanneur PC
Je suis un passionné d'informatique et un professionnel de l'informatique. J'ai des années d'expérience derrière moi dans la programmation informatique, le dépannage et la réparation de matériel. Je me spécialise dans le développement Web et la conception de bases de données. J'ai également une certification CCNA pour la conception et le dépannage de réseaux.

