Mise à jour avril 2024: Arrêtez de recevoir des messages d'erreur et ralentissez votre système avec notre outil d'optimisation. Obtenez-le maintenant à ce lien
- Téléchargez et installez l'outil de réparation ici.
- Laissez-le analyser votre ordinateur.
- L'outil va alors répare ton ordinateur.
Microsoft publie actuellement un certain nombre de mises à jour pour Windows 10, et les utilisateurs peuvent facilement télécharger et installer la nouvelle version via Windows Update Center ou Windows Installer. Mais parfois, tout va mal comme prévu. De nombreux utilisateurs rapportent qu'ils impossible de télécharger et d'installer la mise à jour Windows 10 car il ne peut pas rechercher les mises à jour. Le processus reste toujours à 0% et ne continue jamais.
Avez-vous déjà rencontré un problème similaire en essayant d'obtenir une nouvelle mise à jour pour Windows 10? Ne t'en fais pas! Cette page montre comment réparer la mise à jour de Windows 10 en trois étapes simples si vous recherchez une mise à jour.
Laissez la fenêtre d'installation de Windows 10 inchangée et essayez ce qui suit:
- Allez dans la section «Services» (appuyez sur Windows + R. Une boîte de dialogue s'ouvre. Entrez services.msc ici) et arrêtez le service Windows Update Center.
- Accédez à C: \ Windows \ SoftwareDistribution et supprimez tout le contenu.
- Redémarrez le service de mise à jour Windows.
- Revenez à la fenêtre d'installation de Windows 10 et le processus devrait se poursuivre.
Arrêtez et démarrez le service de mise à jour de Windows 10.
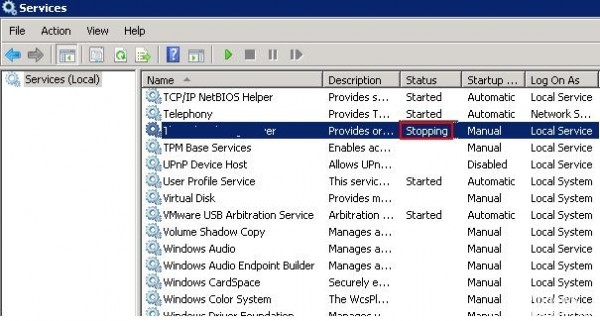
Ouvrez une ligne de commande. Exécutez "Exécuter" et tapez "cmd" pour ouvrir la ligne de commande de l'administrateur.
Vous devez entrer net stop wuauserv.
Ceci est utilisé pour arrêter le service de mise à jour actuel. Cela inclut le service associé au Centre de mise à jour Windows et le service de téléchargement.
Pour démarrer le service Windows Update:
Dans la fenêtre de ligne de commande, tapez net start wuauserv pour démarrer le service Windows Update.
Effacer les fichiers de cache de Windows Update Center
- Entrez ensuite «cd / d% windir%» ou «cd \ windows».
- Entrez «rd / s SoftwareDistribution», sélectionnez tous les fichiers de ce dossier et supprimez-les.
Conseils: si vous ne pouvez pas supprimer certains fichiers, redémarrez votre ordinateur. Après avoir redémarré votre ordinateur, réessayez les étapes ci-dessus. Ensuite, vous pouvez nettoyer tous les fichiers de cache du Centre de mise à jour Windows une fois.
Mise à jour d'avril 2024:
Vous pouvez désormais éviter les problèmes de PC en utilisant cet outil, comme vous protéger contre la perte de fichiers et les logiciels malveillants. De plus, c'est un excellent moyen d'optimiser votre ordinateur pour des performances maximales. Le programme corrige facilement les erreurs courantes qui peuvent survenir sur les systèmes Windows - pas besoin d'heures de dépannage lorsque vous avez la solution parfaite à portée de main :
- Étape 1: Télécharger PC Repair & Optimizer Tool (Windows 10, 8, 7, XP, Vista - Certifié Microsoft Gold).
- Étape 2: Cliquez sur “Start scan”Pour rechercher les problèmes de registre Windows pouvant être à l'origine de problèmes avec l'ordinateur.
- Étape 3: Cliquez sur “Tout réparer”Pour résoudre tous les problèmes.
Vérifier les réglages de la date et de l'heure

Assurez-vous ensuite que la date et l'heure sont correctement réglées sur votre ordinateur. Parfois, le mauvais moment affecte également les mises à jour.
- Pour vérifier cela, faites un clic droit sur l'horloge dans la barre des tâches et sélectionnez «Régler la date / l'heure» dans le menu.
- Dans la fenêtre «Paramètres» qui s'ouvre, activez l'option «Régler l'heure automatiquement» et cliquez sur «Synchroniser maintenant» dans la section «Synchroniser l'horloge».
- Si l'option «Régler l'heure automatiquement» est cochée, supprimez-la et réactivez-la.
Essayez un autre réseau

Parfois, le problème est lié à votre réseau. Si vous avez accès à une autre connexion Wi-Fi, essayez d'y connecter votre ordinateur. Vous pouvez également utiliser le point d'accès de votre téléphone pour vous connecter à votre ordinateur.
Après vous être connecté à un nouveau réseau, redémarrez votre ordinateur. J'espère que vous pouvez maintenant télécharger les mises à jour.
Exécuter le dépannage de Windows Update
Si le problème persiste, vous pouvez utiliser l'outil de dépannage de Windows Update Center. C'est une solution Windows spécialement conçue pour résoudre les problèmes avec Windows Centre de mise à jour.

Cet outil pratique fonctionne avec Windows 7, Windows 8 et Windows 10.
- Téléchargez le programme et exécutez-le.
- Sélectionnez le Centre de mise à jour Windows dans la liste des programmes.
- Cliquer sur Suivant pour continuer. Votre ordinateur effectuera des diagnostics pour identifier les problèmes.
- Lorsque vous êtes invité à exécuter le programme en tant qu'administrateur, sélectionnez l'option qui vous permet de le faire.
- Vous serez invité à sélectionner à nouveau le programme. Sélectionnez le Centre de mise à jour Windows et cliquez sur Suivant.
- Suivez les recommandations à l'écran fournies par l'utilitaire de résolution des problèmes de Windows Update Center.
- Vous pouvez être invité à redémarrer votre ordinateur Windows une fois que l'ordinateur a exécuté les diagnostics.
- Une fois que vous avez terminé, fermez l'utilitaire de résolution des problèmes. Espérons que cela mettra fin à tous vos problèmes de mise à jour Windows.
Conseil d'expert Cet outil de réparation analyse les référentiels et remplace les fichiers corrompus ou manquants si aucune de ces méthodes n'a fonctionné. Cela fonctionne bien dans la plupart des cas où le problème est dû à la corruption du système. Cet outil optimisera également votre système pour maximiser les performances. Il peut être téléchargé par En cliquant ici

CCNA, développeur Web, dépanneur PC
Je suis un passionné d'informatique et un professionnel de l'informatique. J'ai des années d'expérience derrière moi dans la programmation informatique, le dépannage et la réparation de matériel. Je me spécialise dans le développement Web et la conception de bases de données. J'ai également une certification CCNA pour la conception et le dépannage de réseaux.

