Mis à jour en mai 2024: Arrêtez de recevoir des messages d'erreur et ralentissez votre système avec notre outil d'optimisation. Obtenez-le maintenant à ce lien
- Téléchargez et installez l'outil de réparation ici.
- Laissez-le analyser votre ordinateur.
- L'outil va alors répare ton ordinateur.
Les utilisateurs de Windows 10 ont signalé une autre erreur dans la mise à jour d’octobre 2018 (version 1809) qui avait retardé l’arrêt. Microsoft a déclaré que le bogue dans la mise en œuvre du logiciel d'interface logicielle système (UCSI) du connecteur USB de type C était la version 1809. La société a découvert que le problème était maintenant résolu par la dernière version de Windows 10 1903.

Quelle est la cause de cette erreur?
Une erreur dans la mise en œuvre du logiciel UCSI (Interface logicielle système système de connecteur USB de type C) sous Windows 10, version 1809, peut entraîner un délai supplémentaire de 60 dans le processus de mise en veille ou d’arrêt du système si le logiciel UCSI est mis hors tension alors que le logiciel UCSI est mis hors tension. occupé avec une nouvelle connexion ou déconnexion sur un port USB Type-C. Outre les minutes supplémentaires nécessaires pour mettre l'USB Type-C en veille ou le mettre hors tension dans ces circonstances, cette erreur n'affecte pas le fonctionnement normal de l'USB Type-C sur votre appareil. Les ports système et USB de type C devraient continuer à fonctionner correctement après le prochain démarrage ou redémarrage du système.
Cela peut arriver lorsque des périphériques, des stations d'accueil ou des chargeurs sont branchés ou débranchés lors de changements d'alimentation, explique Microsoft.
Hormis l'arrêt lent, cette fonctionnalité ne devrait pas affecter le système et le fonctionnement de l'USB Type C, et tout devrait continuer à fonctionner normalement après un redémarrage.
Mise à jour de mai 2024:
Vous pouvez désormais éviter les problèmes de PC en utilisant cet outil, comme vous protéger contre la perte de fichiers et les logiciels malveillants. De plus, c'est un excellent moyen d'optimiser votre ordinateur pour des performances maximales. Le programme corrige facilement les erreurs courantes qui peuvent survenir sur les systèmes Windows - pas besoin d'heures de dépannage lorsque vous avez la solution parfaite à portée de main :
- Étape 1: Télécharger PC Repair & Optimizer Tool (Windows 10, 8, 7, XP, Vista - Certifié Microsoft Gold).
- Étape 2: Cliquez sur “Start scan”Pour rechercher les problèmes de registre Windows pouvant être à l'origine de problèmes avec l'ordinateur.
- Étape 3: Cliquez sur “Tout réparer”Pour résoudre tous les problèmes.
Comment corriger ce bug
Microsoft a confirmé l'existence du bogue, mais n'a pas encore publié de mise à jour ou de correctif pour le réparer. En attendant, vous avez une solution simple pour accélérer l’arrêt lent de votre système: débranchez vos périphériques USB de type C avant d’éteindre votre ordinateur ou de le mettre en veille prolongée.
Si vous n'êtes pas sûr de ce qu'est une clé USB de type C, vous devez rechercher un câble doté d'au moins un port ressemblant à ceci:

La plupart des appareils USB de type C sont simplement chargés via le port USB et peuvent être facilement déconnectés. D'autres, tels que les appareils Android ou les lecteurs externes, peuvent transférer des données ou envoyer de la vidéo / audio vers et depuis votre PC, alors assurez-vous qu'ils ne font rien d'important avant de se déconnecter. Des choses simples, mais faciles à oublier lorsque vous devez arrêter votre système rapidement pour une raison quelconque. (Sinon, vous devriez être prêt à attendre 60 secondes de plus.)
Run Power Dépannage
Effectuez d’abord le dépannage électrique intégré en suivant ces étapes, puis laissez Windows vérifier et résoudre le problème. problème pour empêcher les fenêtres de s'arrêter correctement.
- Appuyez sur Windows + I pour ouvrir les paramètres.
- Cliquez sur Update and Security, puis sur Troubleshooting.
- Faites défiler vers le bas dans le volet central et sélectionnez Alimentation.
- Effectuer un dépannage de l'alimentation.
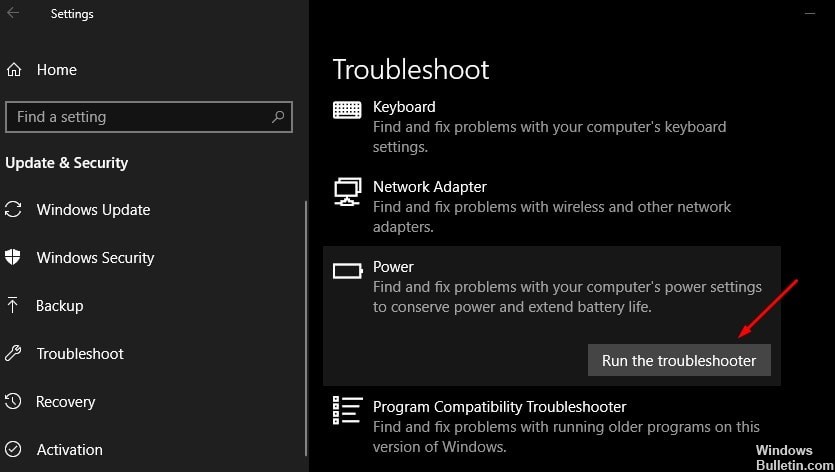
Exécuter la maintenance du système
- Entrez Maintenance dans la barre de recherche Windows et cliquez sur Sécurité et maintenance.
- Développez la section Maintenance et cliquez sur Démarrer la maintenance.
- Effectuez la maintenance du système et redémarrez-le à la fin du processus.

Nous espérons que les méthodes ci-dessus pourront vous aider à résoudre votre problème. Si vous avez des suggestions ou des questions, n'hésitez pas à laisser vos commentaires ci-dessous.
Conseil d'expert Cet outil de réparation analyse les référentiels et remplace les fichiers corrompus ou manquants si aucune de ces méthodes n'a fonctionné. Cela fonctionne bien dans la plupart des cas où le problème est dû à la corruption du système. Cet outil optimisera également votre système pour maximiser les performances. Il peut être téléchargé par En cliquant ici

CCNA, développeur Web, dépanneur PC
Je suis un passionné d'informatique et un professionnel de l'informatique. J'ai des années d'expérience derrière moi dans la programmation informatique, le dépannage et la réparation de matériel. Je me spécialise dans le développement Web et la conception de bases de données. J'ai également une certification CCNA pour la conception et le dépannage de réseaux.

