Mise à jour avril 2024: Arrêtez de recevoir des messages d'erreur et ralentissez votre système avec notre outil d'optimisation. Obtenez-le maintenant à ce lien
- Téléchargez et installez l'outil de réparation ici.
- Laissez-le analyser votre ordinateur.
- L'outil va alors répare ton ordinateur.
La raison pour laquelle votre ordinateur reçoit l'erreur 0x80070002 est qu'il ne contient pas tous les fichiers qui doivent être transférés lors de la mise à jour du logiciel. Il s'agit d'une erreur d'initialisation qui se produit après le téléchargement et l'extraction de fichiers sur l'ordinateur.
Redémarrez votre ordinateur.
Réparez le service Windows Update.
Redémarrez les autres services.
Exécutez le dépanneur Windows Update.
Désactivez IPv6.
Vérifiez le registre pour plusieurs valeurs.
Exécutez l'utilitaire de résolution des problèmes de mise à jour avancée de Windows.
Le code d'erreur 0x80070002 se produit lorsque vous installez la mise à jour Windows sous Windows 7 / 8 / 8.1 / 10.
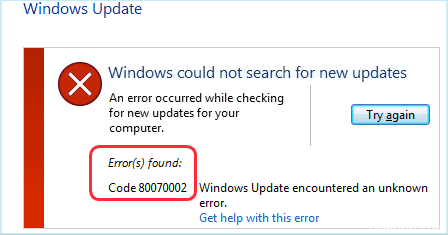
0x80070002 est un assez commun Erreur de mise à jour Windows, mais ce n’est pas si difficile à résoudre. Si votre ordinateur est dérangé par ce problème, vous pouvez suivre les solutions répertoriées ci-dessous.
Le message d'erreur est similaire:
«Une erreur s'est produite lors de la recherche de nouvelles mises à jour pour votre ordinateur. Erreur (s) trouvée (s): Code 80070002 Windows Update a rencontré un problème inconnu »
Dans la plupart des cas, cette erreur de mise à jour Windows est principalement due à un fichier manquant dans l'utilitaire de mise à jour Windows, ce qui entraîne l'affichage par le système d'exploitation d'une invite contenant l'erreur. Dans différentes versions de Windows, le code d'erreur peut apparaître dans différents styles.
Vérifiez les paramètres de date et heure.

Cela peut sembler une solution incroyable pour corriger le code d'erreur 0x80070002, mais cela fonctionne pour de nombreux utilisateurs Windows. L’une des causes principales de l’erreur est le réglage incorrect de l’heure et de la date. Il est donc nécessaire de s’assurer que l’heure de votre ordinateur est synchronisée avec celle du serveur Internet.
Mise à jour d'avril 2024:
Vous pouvez désormais éviter les problèmes de PC en utilisant cet outil, comme vous protéger contre la perte de fichiers et les logiciels malveillants. De plus, c'est un excellent moyen d'optimiser votre ordinateur pour des performances maximales. Le programme corrige facilement les erreurs courantes qui peuvent survenir sur les systèmes Windows - pas besoin d'heures de dépannage lorsque vous avez la solution parfaite à portée de main :
- Étape 1: Télécharger PC Repair & Optimizer Tool (Windows 10, 8, 7, XP, Vista - Certifié Microsoft Gold).
- Étape 2: Cliquez sur “Start scan”Pour rechercher les problèmes de registre Windows pouvant être à l'origine de problèmes avec l'ordinateur.
- Étape 3: Cliquez sur “Tout réparer”Pour résoudre tous les problèmes.
Vous pouvez vérifier le réglage de la date et de l'heure à l'invite de commande.
1) Tapez cmd dans la zone de recherche, puis cliquez avec le bouton droit de la souris sur Invite de commandes pour sélectionner Exécuter en tant qu'administrateur, puis cliquez sur Oui.
2) Entrez l’heure, la date et w32tm / resync dans la fenêtre et appuyez sur Entrée après chaque commande. Si l'heure et la date sont incorrectes après l'exécution, vous pouvez entrer l'heure et la date correctes dans la fenêtre et appuyer sur Entrée.
3) Une fois les commandes terminées, redémarrez votre ordinateur et essayez à nouveau Windows Update pour voir si cela fonctionne.
Vérifier et supprimer les fichiers système corrompus

Par conséquent, si la solution rapide ne fonctionne pas, il est recommandé de numériser et de vérifier si le système contient des fichiers endommagés.
Analysez et vérifiez d'abord les fichiers système endommagés.
Cliquez sur l'icône Windows, tapez CMD, puis cliquez avec le bouton droit de la souris sur l'invite de commande et choisissez Exécuter en tant qu'administrateur.
Entrez «SFC / scannow» et appuyez sur Entrée.
Attendez que ce processus soit terminé.
Arrêtez le service de mise à jour Windows

Pour ce faire, vous devez disposer de droits d'administrateur. Si vous les avez déjà, connectez-vous et procédez comme suit:
- Cliquez sur Démarrer avec le bouton droit de la souris.
- Sélectionnez le panneau de commande
- Entrez Outils d'administration dans la zone de recherche du champ Panneau de configuration.
- Cliquez sur Services
- Entrez le mot de passe ou accordez des autorisations lorsque vous y êtes invité.
- Cliquez sur l'en-tête de colonne Nom.
- Trier les noms dans l'ordre inverse
- Trouver le service de mise à jour Windows
- Faites un clic droit dessus
- Cliquez sur Stop
https://www.quora.com/How-do-I-fix-Error-Code-0x80070002
Conseil d'expert Cet outil de réparation analyse les référentiels et remplace les fichiers corrompus ou manquants si aucune de ces méthodes n'a fonctionné. Cela fonctionne bien dans la plupart des cas où le problème est dû à la corruption du système. Cet outil optimisera également votre système pour maximiser les performances. Il peut être téléchargé par En cliquant ici

CCNA, développeur Web, dépanneur PC
Je suis un passionné d'informatique et un professionnel de l'informatique. J'ai des années d'expérience derrière moi dans la programmation informatique, le dépannage et la réparation de matériel. Je me spécialise dans le développement Web et la conception de bases de données. J'ai également une certification CCNA pour la conception et le dépannage de réseaux.

