Mise à jour avril 2024: Arrêtez de recevoir des messages d'erreur et ralentissez votre système avec notre outil d'optimisation. Obtenez-le maintenant à ce lien
- Téléchargez et installez l'outil de réparation ici.
- Laissez-le analyser votre ordinateur.
- L'outil va alors répare ton ordinateur.
Bash est un shell Unix et une forme de langage de commande introduit pour la première fois en 1989. Il a été largement utilisé comme shell de connexion standard pour Linux et MacOS. Bien que cela soit principalement vu sous Linux et Marcos, il existe une version qui peut être installée sous Windows 10. Cependant, de nombreuses plaintes ont été reçues d'utilisateurs qui ne peuvent pas utiliser Bash sur Windows 10, et une erreur «Le sous-système Windows pour Linux n'a pas de distributions installé »s'affiche lorsque vous essayez de le faire.
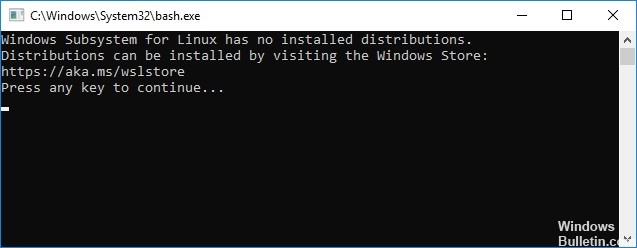
Installation manuelle du système de distribution
Si certaines distributions ne peuvent pas être téléchargées et installées automatiquement, nous pouvons essayer de les installer manuellement à partir de la ligne de commande. Par conséquent, dans cette étape, nous exécuterons une commande pour installer les distributions volumineuses. Pour ça:
- Dans le même temps, appuyez sur les touches «Windows» + «R» pour ouvrir l'invite de commande Exécuter.
- Tapez "cmd" et appuyez sur "Shift" + "Ctrl" + "Entrée" pour attribuer des droits d'administrateur.
- Tapez la commande suivante et appuyez sur Entrée.
lxrun / install
- Cela déclenchera le téléchargement à partir du Microsoft Store, appuyez sur «Y» pour démarrer le téléchargement à l'invite.
- Vérifiez si le problème persiste.
Remarque: Cette commande peut également être exécutée à partir de Power Shell.
Mise à jour d'avril 2024:
Vous pouvez désormais éviter les problèmes de PC en utilisant cet outil, comme vous protéger contre la perte de fichiers et les logiciels malveillants. De plus, c'est un excellent moyen d'optimiser votre ordinateur pour des performances maximales. Le programme corrige facilement les erreurs courantes qui peuvent survenir sur les systèmes Windows - pas besoin d'heures de dépannage lorsque vous avez la solution parfaite à portée de main :
- Étape 1: Télécharger PC Repair & Optimizer Tool (Windows 10, 8, 7, XP, Vista - Certifié Microsoft Gold).
- Étape 2: Cliquez sur “Start scan”Pour rechercher les problèmes de registre Windows pouvant être à l'origine de problèmes avec l'ordinateur.
- Étape 3: Cliquez sur “Tout réparer”Pour résoudre tous les problèmes.
L'installation peut prendre quelques minutes…
Il peut attendre silencieusement que vous appuyiez sur une touche une fois celle-ci prête. Vous pouvez donc appuyer sur la touche Retour arrière toutes les secondes 15 pour vérifier si elle est prête.
Mettre à jour votre logiciel Linux
C'est un bon moment pour mettre à jour le logiciel. Suivez les instructions ci-dessous pour mettre à jour votre logiciel avec la commande apt.
Comme Ubuntu, WSL utilise APT (Advanced Packaging Tool) pour gérer les packages logiciels. Vous pouvez utiliser la commande apt pour rechercher, télécharger et installer des logiciels à partir de la ligne de commande. Il gère automatiquement vos dépendances logicielles pour que, lorsqu'un programme dépend d'une version particulière d'un autre programme, les deux soient installés et mis à jour.
Toutes les commandes apt qui apportent des modifications à votre système doivent être exécutées en tant que root. Si vous êtes connecté en tant qu'utilisateur normal (comme vous devriez normalement l'être), vous pouvez exécuter un programme en tant que root en le préfixant avec la commande sudo («superuser do»). Il vous demande d'entrer votre mot de passe et votre programme fonctionnera en tant que root.
mise à jour de sudo apt

Le mot de passe d'espoir:
Les mises à jour sont téléchargées, mais rien n'est encore installé ni mis à jour. Pour mettre à jour tous les packages disponibles, exécutez:
sudo apt mise à niveau
Installation WSL
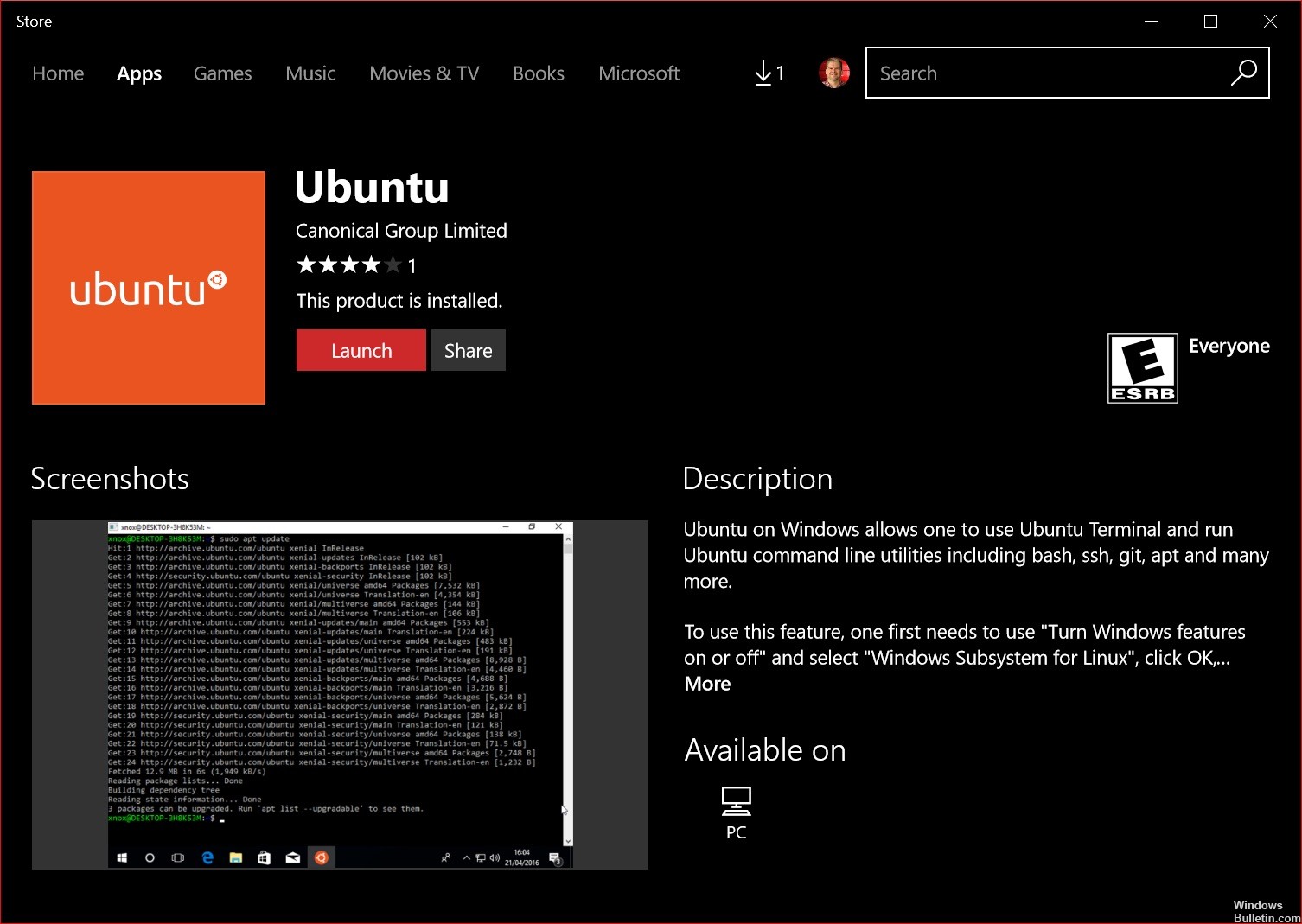
Ajout d'un environnement Linux est assez facile sous Windows 10. Activez la fonction dans le Panneau de configuration, redémarrez l’ordinateur et récupérez la distribution souhaitée sur le Microsoft Store.
Si la fonction WSL n'est pas disponible, vous utilisez probablement une version 32-bit du système d'exploitation au lieu de la version 64-bit requise.
Cette procédure ne fonctionne pas pour Windows 10 LTSC et Windows Server car l'application Store est manquante. Par conséquent, vous devez télécharger et installer le package Appx vous-même.
Il n'y a pas de navigateur Web disponible sous Server Core et vous ne pouvez activer cette fonctionnalité qu'à partir de la ligne de commande. Par conséquent, vous utiliserez une solution purement PowerShell dans ce cas, qui fonctionne bien entendu partout ailleurs.
Pour ajouter le sous-système à une session PowerShell avec des privilèges d'administrateur, tapez cette commande:
Activer la fonctionnalité WindowsOptionnel -Online -Sous-fonctionnalitéMicrosoft Windows Linux
Activer la fonctionnalité WindowsOptionnel -Online -FunctionalityNameMicrosoft Windows Subsystem Linux
Sous Windows Server 2019, la cmdlet suivante fonctionne également:
Fonctionnalité d'installation Windows - Nom Microsoft Windows sous-système Linux
Fonctionnalité d'installation Windows - Nom Microsoft Windows sous-système Linux
Conseil d'expert Cet outil de réparation analyse les référentiels et remplace les fichiers corrompus ou manquants si aucune de ces méthodes n'a fonctionné. Cela fonctionne bien dans la plupart des cas où le problème est dû à la corruption du système. Cet outil optimisera également votre système pour maximiser les performances. Il peut être téléchargé par En cliquant ici

CCNA, développeur Web, dépanneur PC
Je suis un passionné d'informatique et un professionnel de l'informatique. J'ai des années d'expérience derrière moi dans la programmation informatique, le dépannage et la réparation de matériel. Je me spécialise dans le développement Web et la conception de bases de données. J'ai également une certification CCNA pour la conception et le dépannage de réseaux.

