Mise à jour avril 2024: Arrêtez de recevoir des messages d'erreur et ralentissez votre système avec notre outil d'optimisation. Obtenez-le maintenant à ce lien
- Téléchargez et installez l'outil de réparation ici.
- Laissez-le analyser votre ordinateur.
- L'outil va alors répare ton ordinateur.
En jouant à The Witcher 3: Wild Hunt, le le bureau plante soudainement sans message d'erreur. Cela peut être frustrant. Ne vous inquiétez pas, vous n'êtes pas le seul à souffrir de ce problème. Cet article vous montrera les correctifs pour résoudre le problème.
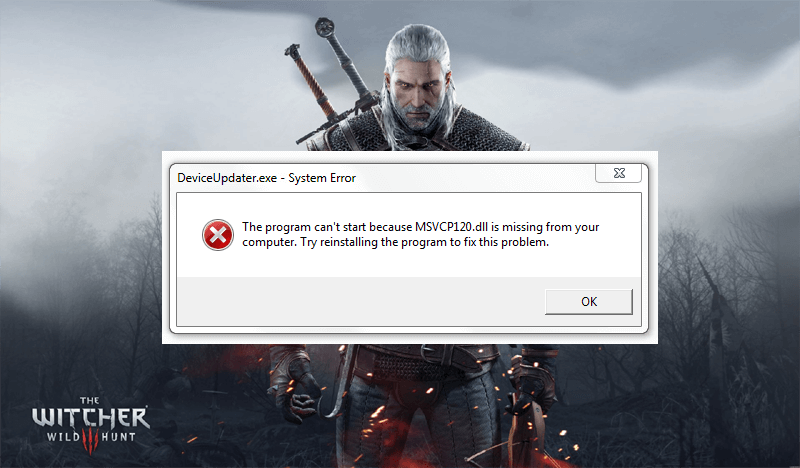
Avant d'essayer de corriger les bogues, assurez-vous que vous avez satisfait à la configuration système minimale requise pour The Witcher 3 et que vous disposez du dernier patch de jeu. Lorsque vous êtes sûr des spécifications, vous pouvez passer aux correctifs.
Configuration minimale du système pour The Witcher 3
- Système d'exploitation - Windows 64 7 bits ou Windows 64 (8) 8.1 bits
- Processeur - Processeur Intel Core i3.3-5K / AMD Phenom II X2500 4 à 940 GHz
- Stockage - 6 Go de RAM
- Graphiques - Nvidia GeForce GTX 660 / AMD GPU Radeon HD 7870
- Disque dur - 35 Go d'espace libre
Configuration système recommandée pour The Witcher 3
- Système d'exploitation - Windows 64 7 bits ou Windows 64 (8) 8.1 bits
- Processeur - Processeur Intel Core i7 3770 3.4 GHz / processeur AMD AMD FX-8350 4 GHz
- Stockage - 8 Go de RAM
- Graphiques - Nvidia GeForce GTX 770 / AMD GPU Radeon R9 290
- Disque dur - 35 Go d'espace libre
Mise à jour d'avril 2024:
Vous pouvez désormais éviter les problèmes de PC en utilisant cet outil, comme vous protéger contre la perte de fichiers et les logiciels malveillants. De plus, c'est un excellent moyen d'optimiser votre ordinateur pour des performances maximales. Le programme corrige facilement les erreurs courantes qui peuvent survenir sur les systèmes Windows - pas besoin d'heures de dépannage lorsque vous avez la solution parfaite à portée de main :
- Étape 1: Télécharger PC Repair & Optimizer Tool (Windows 10, 8, 7, XP, Vista - Certifié Microsoft Gold).
- Étape 2: Cliquez sur “Start scan”Pour rechercher les problèmes de registre Windows pouvant être à l'origine de problèmes avec l'ordinateur.
- Étape 3: Cliquez sur “Tout réparer”Pour résoudre tous les problèmes.
Paramètres du jeu

Croyez-moi quand je dis que certaines combinaisons de paramètres dans The Witcher 3 augmentent le risque de plante pendant le jeu. Que devons-nous faire pour réduire le risque d'instabilité? Désactivez V-Sync:
Désactivez V-Sync dans le jeu et utilisez Nvidia Adaptive V-Sync / Dynamic V-Sync pour AMD.
Déverrouillez la fréquence d'images. Réglez «Nombre maximal d'images par seconde» sur «Aucune limite». Il n'est pas nécessaire de limiter la fréquence d'images ou de tirer parti des performances GPU / CPU.
Réglez le mode d'affichage sur «plein écran» plutôt que sur «fenêtre sans marges».
Ces trois paramètres simples peuvent améliorer la stabilité globale et rendre le jeu plus réactif. Si vous souhaitez utiliser V-Sync, je vous recommande d'utiliser Nvidia Adaptive V-Sync pour les utilisateurs de Nvidia ou Dynamic V-Sync pour les utilisateurs d'AMD (avec Radeon Pro).
Désactiver le service de diffusion NVIDIA
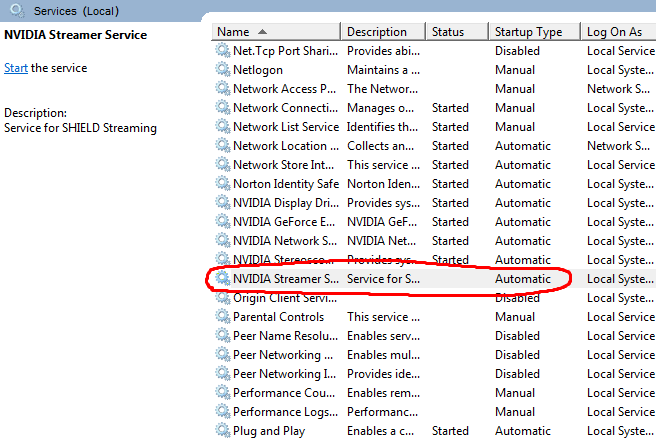
- services ouverts (j'appuie sur [Win] + R et je tape services.msc sans guillemets, bien sûr).
- Recherchez «Service de streaming NVIDIA».
- arrêter le service (clic droit, arrêter)
Ouvrez les propriétés du service (clic droit, sélectionnez les propriétés). - Modifiez le menu déroulant Type de démarrage sur Désactivé.
Vérification de l'intégrité des fichiers du jeu
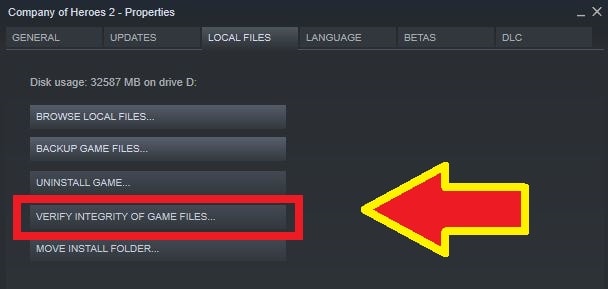
Avant d'essayer des méthodes de dépannage technique, vérifions d'abord si un jeu fonctionnel est installé. Nous avons rencontré plusieurs cas où les fichiers du jeu étaient corrompus ou installés de manière incomplète. Les utilisateurs peuvent rencontrer ce problème si le processus de mise à jour a été interrompu ou si les fichiers du jeu ont été déplacés entre des dossiers.
Dans cette solution, nous allons ouvrir Steam et utiliser la fonction intégrée pour vérifier l'intégrité des fichiers du jeu.Si l'application détecte quelque chose, elle sera remplacée.
Remarque. Si vous utilisez un autre logiciel pour publier le jeu, vous devez suivre des étapes similaires.
- Ouvrez l'application Steam et cliquez sur «Jeux» dans la barre supérieure. Maintenant, sélectionnez "The Witcher 3" dans la colonne de gauche, faites un clic droit dessus et sélectionnez "Propriétés".
- Sous «Propriétés», cliquez sur la catégorie «Fichiers locaux» et sélectionnez «Vérifier l'intégrité des fichiers du jeu».
- Attendez maintenant que le processus se termine. Une fois la vérification terminée, redémarrez votre ordinateur et redémarrez The Witcher 3. Vérifiez si le problème a été résolu.
Conseil d'expert Cet outil de réparation analyse les référentiels et remplace les fichiers corrompus ou manquants si aucune de ces méthodes n'a fonctionné. Cela fonctionne bien dans la plupart des cas où le problème est dû à la corruption du système. Cet outil optimisera également votre système pour maximiser les performances. Il peut être téléchargé par En cliquant ici

CCNA, développeur Web, dépanneur PC
Je suis un passionné d'informatique et un professionnel de l'informatique. J'ai des années d'expérience derrière moi dans la programmation informatique, le dépannage et la réparation de matériel. Je me spécialise dans le développement Web et la conception de bases de données. J'ai également une certification CCNA pour la conception et le dépannage de réseaux.

