Mise à jour avril 2024: Arrêtez de recevoir des messages d'erreur et ralentissez votre système avec notre outil d'optimisation. Obtenez-le maintenant à ce lien
- Téléchargez et installez l'outil de réparation ici.
- Laissez-le analyser votre ordinateur.
- L'outil va alors répare ton ordinateur.
Si vous utilisez Google Chrome sous Windows, YouTube peut ne pas fonctionner pour plusieurs raisons. Tout d'abord, il a un plugin vidéo et un navigateur obsolètes. Votre Adobe Flash peut ne pas être installé ou mis à jour. Il y a des moments où le pilote vidéo a mal tourné.
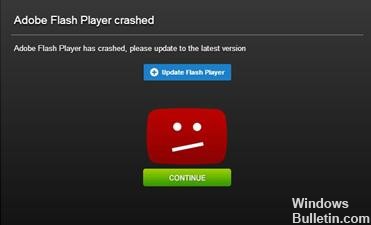
Il y a aussi des cas où vous avez installé deux plugins. Ces plugins peuvent entrer en conflit pour que YouTube a cessé de fonctionner dans Google Chrome. Vous devriez également vérifier si votre connexion Internet est lente ou non. C'est aussi un facteur important.
Pour réparer YouTube qui ne fonctionne pas dans Google Chrome, procédez comme suit:
Activer JavaScript
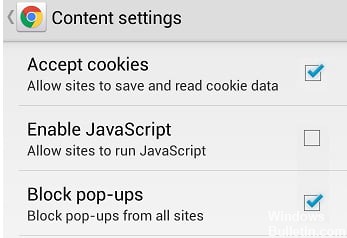
Vous devez activer JavaScript pour afficher les vidéos YouTube. Pour vérifier qu'il est activé, accédez aux paramètres de Chrome, cliquez sur Paramètres avancés ci-dessous, puis sélectionnez Paramètres de contenu sous Confidentialité et sécurité. Ensuite, cliquez simplement sur l'option «JavaScript» et activez «Autorisé (recommandé)».
Une fois que vous avez terminé, revenez à la vidéo YouTube que vous souhaitez regarder et actualisez la page pour voir si vous avez résolu le problème.
Étape 1: Cliquez sur l'icône (trois points verticaux) dans le coin supérieur droit du navigateur et sélectionnez «Paramètres».
Étape 2: Cliquez sur Avancé ci-dessous et sélectionnez Paramètres de contenu sous Confidentialité et sécurité.
Étape 3: Cliquez sur l'option «JavaScript» et activez «Autorisé (recommandé)».
Effacer le cache et les cookies de Chrome
Dans certains cas, des données corrompues peuvent empêcher YouTube de fonctionner dans Chrome. Dans ce cas, il s'agit généralement d'un problème de données stockées dans le cache du navigateur Chrome ou d'un problème de cookies. Pour cette raison, la suppression du cache et des cookies peut résoudre les problèmes liés à YouTube, qui ne fonctionne pas avec Chrome.
- Accédez à chrome: // settings / clearBrowserData
- Cochez les cases en regard des cookies et autres données de page, ainsi que des images et des fichiers mis en cache.
- Cliquez sur Supprimer les données.
- Redémarrez Chrome et vérifiez si YouTube fonctionne.
Mise à jour d'avril 2024:
Vous pouvez désormais éviter les problèmes de PC en utilisant cet outil, comme vous protéger contre la perte de fichiers et les logiciels malveillants. De plus, c'est un excellent moyen d'optimiser votre ordinateur pour des performances maximales. Le programme corrige facilement les erreurs courantes qui peuvent survenir sur les systèmes Windows - pas besoin d'heures de dépannage lorsque vous avez la solution parfaite à portée de main :
- Étape 1: Télécharger PC Repair & Optimizer Tool (Windows 10, 8, 7, XP, Vista - Certifié Microsoft Gold).
- Étape 2: Cliquez sur “Start scan”Pour rechercher les problèmes de registre Windows pouvant être à l'origine de problèmes avec l'ordinateur.
- Étape 3: Cliquez sur “Tout réparer”Pour résoudre tous les problèmes.
Désactiver l'accélération matérielle
- Pour désactiver l'accélération matérielle dans Chrome, ouvrez Google Chrome et cliquez sur le bouton Menu (en cliquant sur le bouton en trois étapes en haut à droite). Puis cliquez sur Paramètres
- Après avoir ouvert la page des paramètres, faites défiler vers le bas pour rechercher et cliquez sur le bouton Avancé. Sous la section Système, décochez la case Utiliser l'accélération matérielle si disponible.
- Redémarrez Google Chrome.
- Quand il redémarre, tapez chrome: // gpu / dans la barre d'adresse et appuyez sur Entrée.
- Vous allez maintenant voir si l'accélération matérielle ou le rendu GPU est désactivé ou non.
Réinitialiser les paramètres de Chrome
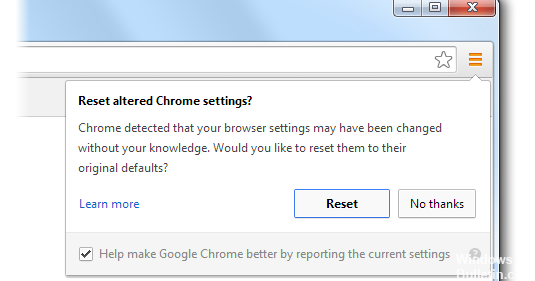
- Ouvrez Chrome sur votre ordinateur.
- Cliquez sur Plus d'informations dans le coin supérieur droit, puis cliquez sur Paramètres.
- Cliquez sur Avancé ci-dessous.
- Cliquez sur Réinitialiser dans la section Réinitialiser.
- Confirmez avec Reset.
- Revenez à la page avec la vidéo ou le jeu. Cliquez sur Recharger Recharger dans le coin supérieur gauche.https://stackoverflow.com/questions/50217075/youtube-autoplay-not-working-in-chrome
Conseil d'expert Cet outil de réparation analyse les référentiels et remplace les fichiers corrompus ou manquants si aucune de ces méthodes n'a fonctionné. Cela fonctionne bien dans la plupart des cas où le problème est dû à la corruption du système. Cet outil optimisera également votre système pour maximiser les performances. Il peut être téléchargé par En cliquant ici

CCNA, développeur Web, dépanneur PC
Je suis un passionné d'informatique et un professionnel de l'informatique. J'ai des années d'expérience derrière moi dans la programmation informatique, le dépannage et la réparation de matériel. Je me spécialise dans le développement Web et la conception de bases de données. J'ai également une certification CCNA pour la conception et le dépannage de réseaux.

