Mise à jour avril 2024: Arrêtez de recevoir des messages d'erreur et ralentissez votre système avec notre outil d'optimisation. Obtenez-le maintenant à ce lien
- Téléchargez et installez l'outil de réparation ici.
- Laissez-le analyser votre ordinateur.
- L'outil va alors répare ton ordinateur.

Parfois, vous devrez peut-être imprimer un document au format «négatif». Cela signifie que tout sera imprimé dans l'ordre inverse: le noir s'imprimera en blanc et les zones blanches en noir. Ceci est particulièrement utile si vous modifiez votre sortie avec une caméra.
Dans d'autres cas, vous devrez peut-être imprimer une image miroir de la sortie, ce qui est utile si vous créez une sortie pour les processus de transfert de photos ou la sérigraphie. Il existe plusieurs façons de créer une sortie négative, et elles impliquent toutes le pilote d'imprimante.
Vous devrez peut-être faire des recherches pour trouver la bonne combinaison de commandes, qui peut varier en fonction du type d'imprimante. Nous utilisons l'ancien HP LaserJet 4MV et le pilote PostScript pour l'imprimante. Ces étapes fonctionnent pour nous.
Pourquoi l'imprimante imprime-t-elle des documents avec un jeu de couleurs inversé?

Cette erreur fait apparaître les documents dans des couleurs inversées. Lors de l'impression d'un document en noir et blanc, le blanc apparaît sous forme de texte noir et le texte noir apparaît en blanc.
De nombreux utilisateurs signalent ce problème et le coupable est généralement une mauvaise configuration d'imprimante. Toutefois, ce problème peut également être provoqué par une mise à jour du pilote d'imprimante, car la nouvelle mise à jour n'est peut-être pas compatible avec l'imprimante et l'imprimante peut ne plus fonctionner correctement. Veuillez vous référer aux méthodes suivantes pour résoudre ce problème.
Pour résoudre le problème de l'impression de documents sur l'imprimante dans un jeu de couleurs inversé
Mise à jour d'avril 2024:
Vous pouvez désormais éviter les problèmes de PC en utilisant cet outil, comme vous protéger contre la perte de fichiers et les logiciels malveillants. De plus, c'est un excellent moyen d'optimiser votre ordinateur pour des performances maximales. Le programme corrige facilement les erreurs courantes qui peuvent survenir sur les systèmes Windows - pas besoin d'heures de dépannage lorsque vous avez la solution parfaite à portée de main :
- Étape 1: Télécharger PC Repair & Optimizer Tool (Windows 10, 8, 7, XP, Vista - Certifié Microsoft Gold).
- Étape 2: Cliquez sur “Start scan”Pour rechercher les problèmes de registre Windows pouvant être à l'origine de problèmes avec l'ordinateur.
- Étape 3: Cliquez sur “Tout réparer”Pour résoudre tous les problèmes.
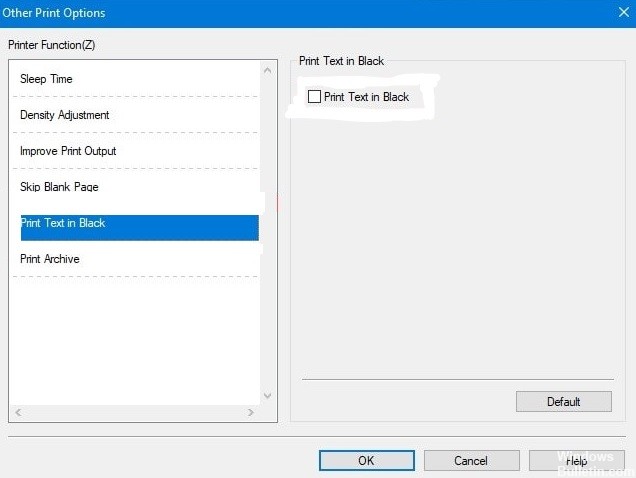
Dans les paramètres de l'imprimante
- Appuyez sur Windows + R et tapez Control Printer.
- Dans le panneau de commande, cliquez avec le bouton droit sur l'imprimante et choisissez Propriétés de l'imprimante.
- Maintenant, allez dans l'onglet Avancé et cliquez sur Préférences d'impression.
- Dans l'onglet Préférences d'impression avancées, cliquez sur Préférences d'impression avancées.
- Cliquez sur le texte Imprimer en noir et cochez le texte Imprimer dans la case noire.
- Enfin, cliquez sur OK sur tous les onglets ouverts et fermez tous les onglets.
- Ensuite, rouvrez le document et essayez d'imprimer.
Si le problème est résolu, tout va bien. Sinon, passez à d'autres méthodes.
Désinstallation et réinstallation de l'imprimante
- Ouvrez le panneau de commande de l'imprimante à l'aide de la fonction Exécuter comme indiqué ci-dessus.
- Cliquez avec le bouton droit sur l'imprimante à l'origine du problème et cliquez sur Supprimer.
- Après la désinstallation, cliquez sur Ajouter une imprimante et laissez l'imprimante réseau ou câblée la rechercher.
- Si vous ne trouvez pas d'imprimante ou si l'installation d'une imprimante nécessite des étapes spéciales, suivez les instructions du manuel.
- Une fois qu'il est trouvé, cliquez sur Suivant pour commencer l'installation et installer l'imprimante sur le périphérique.
Après avoir terminé toutes les étapes ci-dessus, essayez d'imprimer des documents à partir de votre PC. Si cela fonctionne, tout va bien. Sinon, essayez la dernière étape ci-dessous.
Installez les pilotes appropriés
Si vous possédez un certain type d'imprimante, vous devrez peut-être installer les pilotes appropriés sur votre ordinateur pour qu'il fonctionne correctement. Par conséquent, vous devez installer les pilotes avant de configurer votre imprimante à partir du panneau de commande.
- Vous pouvez rechercher sur Internet le modèle de votre imprimante et visiter le site Web officiel pour télécharger les pilotes de votre appareil.
- Si votre imprimante est livrée avec un DVD ou un CD, il contient tous les outils nécessaires pour installer les pilotes de votre machine. Insérez donc le DVD et installez tous les programmes mentionnés et les pilotes seront ajoutés automatiquement.
Une fois l'installation du pilote terminée, reconfigurez votre imprimante à l'aide de la méthode 2 et vous pourrez désormais imprimer des documents sans erreur de couleur inversée.
Remplir les réservoirs d'encre
Si vous disposez d'une imprimante couleur, le remplissage incorrect des réservoirs d'encre peut entraîner des résultats d'impression incorrects. La plupart des imprimantes ont des réservoirs d'encre à quatre couleurs, à savoir noir, magenta, jaune et cyan. Ce problème peut se produire si vous avez utilisé l'imprimante pendant une période prolongée et que vous manquez d'encre. Ensuite, vous avez rempli toutes les couleurs sans penser aux réservoirs d'encre appropriés.
Les réservoirs d'encre de certaines imprimantes n'indiquent pas la couleur utilisée, ce qui entraîne ce problème. Assurez-vous donc de remplir les réservoirs d'encre avec la bonne encre. Tirez parti du guide de démarrage de votre imprimante et regardez les chaînes youtube sur la façon de remplir correctement le réservoir d'encre de votre imprimante.
Conseil d'expert Cet outil de réparation analyse les référentiels et remplace les fichiers corrompus ou manquants si aucune de ces méthodes n'a fonctionné. Cela fonctionne bien dans la plupart des cas où le problème est dû à la corruption du système. Cet outil optimisera également votre système pour maximiser les performances. Il peut être téléchargé par En cliquant ici
Foire aux Questions
Pourquoi mon imprimante imprime-t-elle en couleur inversée?
Accédez aux propriétés de l'imprimante et cliquez sur l'onglet Avancé. Cliquez sur l'onglet Préférences d'impression au bas de la page. Cliquez sur l'onglet Avancé, puis sur Options d'impression avancées. Cliquez sur Imprimer le texte en noir et cochez la case Imprimer le texte dans le noir.
Pourquoi mon imprimante inverse-t-elle le noir et blanc?
De nombreux utilisateurs signalent ce problème et le coupable est généralement une imprimante mal configurée. Toutefois, ce problème peut également être provoqué par une mise à jour du pilote d'imprimante, car une nouvelle mise à jour peut ne pas être compatible avec l'imprimante et l'imprimante peut cesser de fonctionner correctement.
Pourquoi mon imprimante continue-t-elle d'imprimer des icônes?
Si les données envoyées à l'imprimante sont corrompues ou interrompues, vous pouvez constater que l'imprimante imprime du charabia au lieu du document original. Cette impression de caractères aléatoires est un problème de pilote courant et peut se produire avec n'importe quelle imprimante, comme indiqué par plusieurs utilisateurs d'imprimantes.
Comment inverser les couleurs de l'imprimante?
- Ouvrez le Panneau de configuration et accédez à Matériel et audio -> Périphériques et imprimantes.
- Cliquez avec le bouton droit sur l'imprimante et sélectionnez Propriétés.
- Dans les propriétés de l'imprimante, cliquez sur l'onglet Avancé.
- Cliquez sur l'onglet Options d'impression au bas de la page.
- Cliquez sur l'onglet Avancé, puis sur Préférences d'impression avancées.


