Mise à jour avril 2024: Arrêtez de recevoir des messages d'erreur et ralentissez votre système avec notre outil d'optimisation. Obtenez-le maintenant à ce lien
- Téléchargez et installez l'outil de réparation ici.
- Laissez-le analyser votre ordinateur.
- L'outil va alors répare ton ordinateur.
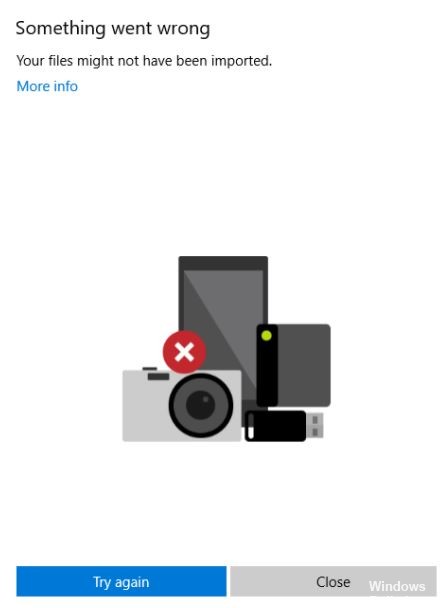
Pourquoi ne puis-je pas importer mes photos sur mon ordinateur? Vous cherchez peut-être une réponse à cette question. Dans cet article, vous découvrirez les raisons pour lesquelles l'importation de photos dans Windows 10 ne fonctionne pas et que faire si vous ne pouvez pas importer de photos de votre iPhone vers Windows 10.
Parfois, vous devez transférer des photos de votre iPhone vers votre ordinateur. En général, il existe plusieurs façons de le faire, telles que iTunes, FonePaw, Windows Photos, Autoplay, etc. Et le moyen le plus direct d'importer des photos de l'iPhone vers Windows 10 est via l'application Photos.
Cependant, cette méthode ne fonctionne pas toujours. D'une manière ou d'une autre, vous ne pouvez pas importer de photos iPhone dans Windows 10. Vous recevez généralement un message:
- Aucune photo ni vidéo n'a été détectée sur cet appareil.
- Un problème est survenu. Vos fichiers n'ont peut-être pas été importés.
- Il n'y a rien à importer.
Vous vous demandez peut-être « pourquoi mes photos ne sont-elles pas importées sur mon ordinateur ». Les raisons peuvent être un câble USB cassé, un iPhone qui ne fait pas confiance au PC, un composant d'application mal installé, un pilote USB corrompu, des autorisations de fichiers modifiées dans le dossier Images, des photos stockées dans iCloud, etc.
Heureusement, ce problème est facile à résoudre, et nous énumérons ici quelques solutions possibles.
Quelle est la cause de l'erreur d'importation de photos iPhone «Un problème est survenu»
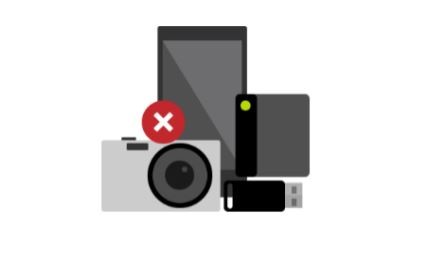
- Parfois, il peut également arriver que la connexion entre l'iPhone et Windows via un câble USB soit perdue ou légèrement endommagée, ce qui peut littéralement entraîner une erreur de transfert de données.
- Une version obsolète de votre système peut entraîner des problèmes de compatibilité des périphériques et de transfert de données. Il est toujours recommandé de mettre à jour votre version du système d'exploitation Windows pour profiter de toutes les nouvelles fonctionnalités et améliorations du système.
- Un câble USB physiquement endommagé ou défectueux ou même un câble USB local / dupliqué peut entraîner des problèmes de transfert de données qui peuvent être facilement résolus avec un câble USB original en état de marche. Si vous n'en avez pas, achetez le produit approprié pour votre iPhone auprès d'un revendeur Apple agréé.
- Les images HEIC peuvent également causer des problèmes avec l'application Microsoft Photos, qui semble actuellement incompatible. Par exemple, dans la plupart des cas, l'iPhone tente de convertir les images HEIC importées au format JPG / JPEG. Mais en raison du nombre d'images sélectionnées ou pour d'autres raisons, certaines images ne terminent pas du tout l'importation.
Correction d'une erreur d'importation de photos sur l'iPhone "Une erreur s'est produite
Mise à jour d'avril 2024:
Vous pouvez désormais éviter les problèmes de PC en utilisant cet outil, comme vous protéger contre la perte de fichiers et les logiciels malveillants. De plus, c'est un excellent moyen d'optimiser votre ordinateur pour des performances maximales. Le programme corrige facilement les erreurs courantes qui peuvent survenir sur les systèmes Windows - pas besoin d'heures de dépannage lorsque vous avez la solution parfaite à portée de main :
- Étape 1: Télécharger PC Repair & Optimizer Tool (Windows 10, 8, 7, XP, Vista - Certifié Microsoft Gold).
- Étape 2: Cliquez sur “Start scan”Pour rechercher les problèmes de registre Windows pouvant être à l'origine de problèmes avec l'ordinateur.
- Étape 3: Cliquez sur “Tout réparer”Pour résoudre tous les problèmes.
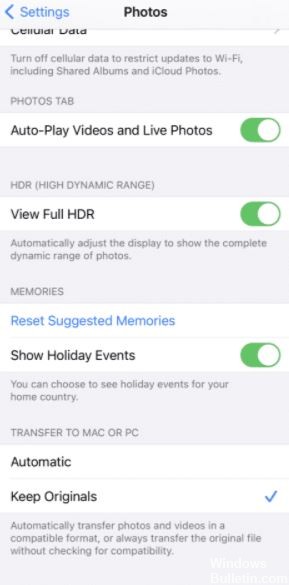
Gardez l'iPhone déverrouillé
Dans la plupart des cas, ce problème peut être causé par le passage automatique de l'iPhone en «mode verrouillage» ou en «mode veille». Après cela, il peut y avoir des problèmes ou des interruptions lors de l'importation de photos car les appareils Apple ne permettent pas le transfert de données entre différentes plates-formes dans cet état.
- Pour résoudre ce problème, vous devez vous assurer que l'iPhone est déverrouillé lorsqu'il est connecté à un ordinateur Windows.
- Cela peut être fait en appuyant une fois sur l'écran de l'iPhone pour le garder déverrouillé lors du transfert de données.
- Vérifiez également de temps en temps si l'iPhone passe en «mode verrouillé» pour éviter le message d'erreur «Quelque chose s'est mal passé».
Modification des paramètres de photo de l'iPhone
Certains utilisateurs ont signalé que la modification des paramètres de photo de l'iPhone de «Auto» à «Enregistrer l'original» a résolu ce problème.
Après avoir résolu le problème par eux-mêmes, les utilisateurs ont constaté que lorsqu'ils sélectionnent l'option «Auto» et que la mémoire de l'iPhone est pleine ou presque pleine, les photos sont enregistrées dans un dossier jpg, ce qui pose des problèmes lors du transfert des photos.
Heureusement, en modifiant le paramètre sur «Enregistrer les originaux», ce problème ne se produira plus. Voici comment mettre à jour les paramètres photo sur votre iPhone:
- Accédez à l'application Paramètres de l'iPhone.
- Sélectionnez maintenant "Photos".
- Ensuite, sous «Transférer vers Mac ou PC», sélectionnez «Enregistrer les originaux».
Maintenant, essayez à nouveau d'importer des photos de l'iPhone vers l'ordinateur Windows pour voir si l'erreur d'importation de photos de l'iPhone «Un problème est survenu» a été corrigée. J'espère que cela a résolu le problème pour vous, comme pour la plupart des utilisateurs, mais sinon, nous avons quelques autres méthodes à suggérer.
Donner le contrôle total au dossier d'images
Une chose simple que vous pouvez vérifier est que le dossier images a les bonnes autorisations. Dans certains scénarios, c'est la cause de l'erreur «quelque chose s'est mal passé», il est donc crucial de vérifier les autorisations autorisées sur votre ordinateur Windows.
Comment vérifier les autorisations:
- Appuyez simultanément sur les touches Windows et E de votre clavier.
- Maintenant, cliquez avec le bouton droit sur le dossier Images et sélectionnez Propriétés.
- Ensuite, allez dans l'onglet Sécurité et cliquez sur Modifier.
- Sélectionnez ensuite votre nom d'utilisateur sous Groupe ou Nom d'utilisateur.
- Assurez-vous ensuite que Permission est cochée sous Toutes les autorisations.
- Si l'accès complet est déjà activé, désactivez-le, puis réactivez-le.
Pour vérifier des autorisations spécifiques:
- Appuyez simultanément sur les touches Windows et E de votre clavier.
- Maintenant, cliquez avec le bouton droit sur le dossier Images et sélectionnez Propriétés.
- Ensuite, allez dans l'onglet Sécurité et cliquez sur le bouton Avancé.
- Cliquez ensuite sur le bouton Ajouter. Vous devriez maintenant être redirigé vers une autre fenêtre.
- Cliquez sur le bouton Sélectionner le primaire.
- Ensuite, sous saisie du nom de l'objet en surbrillance (exemples), tapez Tout le monde, sélectionnez Vérifier les noms, puis cliquez sur OK.
- Enfin, sous Autorisations de base, sélectionnez Contrôles complets, puis appuyez sur OK.
Après cela, vérifiez s'il y a un problème. Espérons qu'après avoir modifié les autorisations dans le dossier Images, ce problème ne se produira plus.
Conseil d'expert Cet outil de réparation analyse les référentiels et remplace les fichiers corrompus ou manquants si aucune de ces méthodes n'a fonctionné. Cela fonctionne bien dans la plupart des cas où le problème est dû à la corruption du système. Cet outil optimisera également votre système pour maximiser les performances. Il peut être téléchargé par En cliquant ici
Foire aux Questions
Pourquoi toutes les photos de mon iPhone ne sont-elles pas importées?
Vérifiez si la photothèque iCloud est activée sur votre iPhone. Si vous utilisez la photothèque iCloud et que l'option «Optimiser le stockage» est activée dans Paramètres -> Votre nom -> iCloud -> Photos et; Appareil photo, vous ne pourrez plus télécharger de photos de votre iPhone sur votre ordinateur via une connexion USB.
Pourquoi ne puis-je pas importer des photos de mon appareil photo vers mon ordinateur?
Si vous rencontrez des difficultés pour importer des photos sur votre ordinateur, le problème peut provenir des paramètres de votre appareil photo. Si vous essayez d'importer des photos depuis votre appareil photo, vérifiez les paramètres de votre appareil photo. Selon les utilisateurs, si les paramètres de connexion USB de votre appareil photo sont définis sur "Automatique", vous ne pourrez pas transférer de photos.
Pourquoi ne puis-je pas transférer des photos de mon PC vers mon iPhone?
La synchronisation des photos dans iTunes est conçue pour une synchronisation unidirectionnelle (PC vers iPhone). Si vous activez Paramètres -> iCloud -> Photos -> Photothèque iCloud sur votre téléphone, vous ne pouvez plus synchroniser les photos de votre ordinateur vers votre téléphone à l'aide d'iTunes.
Comment transférer des photos de mon iPhone vers mon ordinateur portable par erreur?
- Ouvrez les paramètres.
- Cliquez sur l'application Photos.
- Faites défiler vers le bas jusqu'à ce que vous voyiez la section «Transférer vers Mac ou PC».
- Réglez cette option sur "Enregistrer les originaux".


