Mise à jour avril 2024: Arrêtez de recevoir des messages d'erreur et ralentissez votre système avec notre outil d'optimisation. Obtenez-le maintenant à ce lien
- Téléchargez et installez l'outil de réparation ici.
- Laissez-le analyser votre ordinateur.
- L'outil va alors répare ton ordinateur.
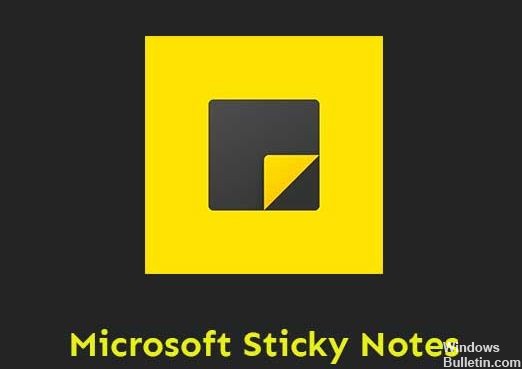
Nous utilisons toujours Sticky Notes comme un outil de rappel puissant pour planifier notre journée et copier du texte à partir d'une autre application. Par défaut, lorsque nous ouvrons plusieurs notes dans Windows 10, elles sont automatiquement regroupées dans le même onglet. Cependant, après avoir installé les dernières mises à jour 1903, elles sont toutes séparées dans la barre des tâches. J'ai configuré la barre des tâches pour les masquer automatiquement, mais cela ne fonctionne pas non plus. Que pouvons-nous faire pour résoudre ce problème?
C'est frustrant d'avoir à ouvrir chaque note pour les voir toutes. Par exemple, si nous avons environ 8 notes autocollantes, nous devons les taper une à la fois pour les voir toutes. Ceci est redondant et prend beaucoup plus d'espace sur la barre des tâches. C'est peut-être une nouvelle fonctionnalité qui permet aux utilisateurs de déplacer des notes individuelles vers différents bureaux. Mais la fonction de base est cassée. Vous pouvez essayer les solutions ci-dessous pour regrouper les notes autocollantes.
Quelle est la raison pour laquelle l'icône Sticky Notes n'est pas regroupée dans la barre des tâches
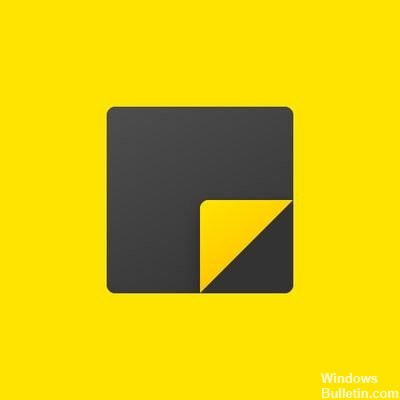
Selon plusieurs rapports d'utilisateurs concernés, l'icône Sticky Note de la barre des tâches ne se combine pas lorsque vous ouvrez plusieurs notes individuellement en raison d'un changement de conception dans l'outil Sticky Note. Cette modification de conception provoque le problème suivant: Chaque note ouverte dans Sticky Notes apparaît individuellement dans la barre des tâches, occupant toute la zone de la barre des tâches.
Vos notes autocollantes ne sont pas mises à jour. Il semble que toute application ou logiciel système obsolète soit à l'origine de nombreux problèmes de performances ou d'erreurs.
Avant de procéder aux étapes suivantes, assurez-vous que votre application Sticky Notes est mise à jour vers la dernière version ou non. Parce que la dernière version de Sticky Notes 3.7 n'a plus ce problème de non-combinaison spécifique.
Pour résoudre le problème avec l'icône Sticky Notes de la barre des tâches qui ne se combine pas
Mise à jour d'avril 2024:
Vous pouvez désormais éviter les problèmes de PC en utilisant cet outil, comme vous protéger contre la perte de fichiers et les logiciels malveillants. De plus, c'est un excellent moyen d'optimiser votre ordinateur pour des performances maximales. Le programme corrige facilement les erreurs courantes qui peuvent survenir sur les systèmes Windows - pas besoin d'heures de dépannage lorsque vous avez la solution parfaite à portée de main :
- Étape 1: Télécharger PC Repair & Optimizer Tool (Windows 10, 8, 7, XP, Vista - Certifié Microsoft Gold).
- Étape 2: Cliquez sur “Start scan”Pour rechercher les problèmes de registre Windows pouvant être à l'origine de problèmes avec l'ordinateur.
- Étape 3: Cliquez sur “Tout réparer”Pour résoudre tous les problèmes.
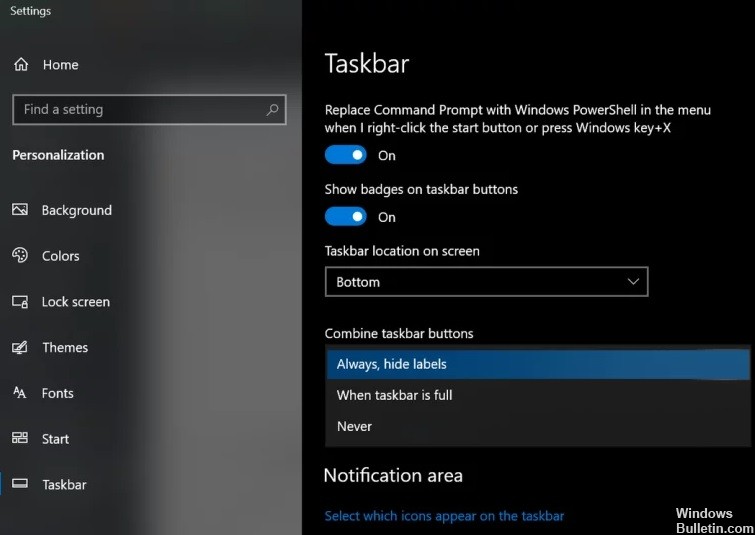
Combiner les boutons de la barre des tâches et masquer les étiquettes
- Cliquez avec le bouton droit sur la barre des tâches et choisissez Paramètres de la barre des tâches.
- Développez maintenant le menu déroulant Combiner les boutons de la barre des tâches et sélectionnez Toujours masquer les étiquettes.
- Maintenant, vérifiez si votre barre des tâches est exempte de nombreuses fenêtres de notes autocollantes.
Utilisation de la fonction Liste de notes
- Cliquez avec le bouton droit de la souris sur l'icône de la barre des tâches de l'une des fenêtres de notes autocollantes et sélectionnez Liste des notes.
- Fermez maintenant toutes les autres notes et gérez toutes vos notes avec la Liste des notes (vous pouvez double-cliquer sur une note pour l'ouvrir) pour voir si elle répond à vos besoins.
- Si c'est le cas, épinglez des notes autocollantes sur la barre des tâches, ce qui facilite l'utilisation de la liste de notes.
Afficher / masquer toutes les notes via la barre des tâches
- Cliquez avec le bouton droit sur l'une des fenêtres de pense-bête dans la barre d'état système et sélectionnez Masquer toutes les notes autocollantes (vous pouvez également utiliser la combinaison de touches CTRL + O).
- Encore une fois, cliquez avec le bouton droit sur l'une des fenêtres Sticky Notes dans la zone de notification et sélectionnez Afficher toutes les notes pour voir si cela répond à vos besoins.
- Vous pouvez obtenir la même fonctionnalité en cliquant avec le bouton droit sur n'importe quelle fenêtre Sticky Notes, en maintenant la touche Maj enfoncée, puis en sélectionnant Réduire toutes les fenêtres ou Restaurer toutes les fenêtres (selon le cas). Vous pouvez également appuyer, maintenir et secouer une note pour réduire toutes les autres fenêtres.
- Vous pouvez également essayer Windows + M (pour réduire toutes les fenêtres, pas seulement les notes autocollantes), Windows + D (pour afficher le bureau du système) ou Alt + F4 pour fermer complètement l'application.
Utilisation de pense-bêtes sur un autre bureau virtuel
- Cliquez avec le bouton droit sur n'importe quelle fenêtre Sticky Notes dans la barre d'état système et sélectionnez Fermer toutes les fenêtres.
- Cliquez ensuite sur le bouton Vue cible (s'il n'y a pas de bouton, cliquez avec le bouton droit sur la barre d'état système et sélectionnez Afficher la vue cible) dans la barre d'état système et cliquez sur le nouveau bureau (dans le coin supérieur gauche de la fenêtre).
- Allez ensuite sur le bureau nouvellement créé en cliquant sur son icône en haut de l'écran.
- Maintenant, appuyez sur la touche Windows et tapez Sticky Notes. Sélectionnez ensuite Sticky Notes (dans la liste des résultats).
- Passez ensuite à un autre bureau en appuyant sur Windows + Ctrl + Flèche (gauche ou droite), puis revenez au bureau où Sticky Notes est ouvert pour voir s'il répond à vos besoins. Assurez-vous que l'option «Appuyez sur Alt + Tab pour afficher les fenêtres activées» est définie sur «Bureau en cours d'utilisation uniquement».
Conseil d'expert Cet outil de réparation analyse les référentiels et remplace les fichiers corrompus ou manquants si aucune de ces méthodes n'a fonctionné. Cela fonctionne bien dans la plupart des cas où le problème est dû à la corruption du système. Cet outil optimisera également votre système pour maximiser les performances. Il peut être téléchargé par En cliquant ici
Foire aux Questions
Comment combiner les notes autocollantes?
- Cliquez avec le bouton droit ou maintenez une zone vide de la barre des tâches et choisissez Propriétés dans le menu contextuel.
- Cliquez sur la flèche vers le bas à droite des boutons de la barre des tâches.
- Sélectionnez l'option Toujours fusionner, masquer les raccourcis, puis cliquez sur Appliquer -> OK pour enregistrer vos modifications.
- Toutes les notes actuelles doivent maintenant être combinées dans la barre des tâches.
Comment combiner les icônes de la barre des tâches?
- Accédez à la barre des tâches et aux propriétés du menu Démarrer.
- Dans les paramètres de la barre des tâches, cliquez sur la flèche vers le bas (ou la barre) à droite des boutons de la barre des tâches, sélectionnez
- Toujours combiner, Masquer les raccourcis, Combiner lorsque la barre des tâches est pleine ou Ne jamais combiner, puis cliquez sur OK.
Comment modifier les paramètres de mon autocollant?
- Double-cliquez sur un autocollant pour modifier directement son contenu.
- Il apparaîtra plus grand que les autres notes autocollantes.
- Une barre clignotante à la fin du texte indique que vous pouvez commencer l'édition. Vous pouvez supprimer ou ajouter du contenu.
- Lorsque vous avez terminé, vous pouvez appuyer sur "Entrée" ou cliquer sur la coche dans le coin supérieur droit de la note autocollante.
Comment épingler un pense-bête sur ma barre des tâches?
L'application Sticky Notes est la même que toute autre application fournie avec Windows 10. Vous pouvez la lancer en ouvrant le menu Démarrer, en trouvant «Sticky Notes» et en cliquant sur le raccourci. Une fois lancé, vous pouvez cliquer avec le bouton droit sur l'icône Sticky Notes et sélectionner "Épingler à la barre des tâches" si vous souhaitez l'utiliser fréquemment.


