Mis à jour en mai 2024: Arrêtez de recevoir des messages d'erreur et ralentissez votre système avec notre outil d'optimisation. Obtenez-le maintenant à ce lien
- Téléchargez et installez l'outil de réparation ici.
- Laissez-le analyser votre ordinateur.
- L'outil va alors répare ton ordinateur.

Vous ne pourrez peut-être pas entendre la discussion de groupe dans la barre de jeu Xbox si l'installation de votre manette de jeu ou vos pilotes LAN/casque sont corrompus. En outre, une mauvaise configuration des périphériques audio peut être la cause de l'erreur mentionnée.
Les utilisateurs rencontrent un problème lorsqu'ils essaient d'utiliser le chat de groupe, mais ne peuvent pas entendre les autres joueurs, même si les sons du système / jeu fonctionnent correctement. Certains utilisateurs ne pouvaient même pas utiliser le microphone dans le chat de groupe. Dans certains cas, le problème est limité à un ou deux jeux.
Certains utilisateurs expérimentés du forum Microsoft ont déclaré que si rien ne se passe lorsque vous appuyez sur Win + G, vérifiez les paramètres de la Xbox Game Bar. Cependant, si vous constatez que la Xbox Game Bar est activée, nous avons mentionné d'autres solutions possibles ci-dessous.
Pourquoi n'entendez-vous pas le chat de groupe dans la Xbox Game Bar

Il y a plusieurs raisons pour lesquelles vous pouvez avoir du mal à entendre le chat de groupe dans la Xbox Game Bar. Certains d'entre eux sont:
- Pilotes obsolètes / corrompus.
- Mauvaise configuration du périphérique audio.
- La barre de jeu Xbox fonctionne mal.
- Paramètres d'heure et de date incorrects, etc.
Xbox Game Bar est un outil puissant qui peut être utilisé pour plus que la simple communication. Microsoft a implémenté plusieurs autres fonctionnalités qui permettent aux joueurs de prendre des captures d'écran, d'enregistrer le jeu, d'activer le mode de jeu, de surveiller les FPS, l'utilisation du processeur / GPU, etc. Cependant, comme avec tout autre logiciel, vous ne pouvez pas éviter les problèmes.
Voici comment résoudre le problème si vous ne pouvez pas entendre le chat de groupe dans le panneau de jeu Xbox
Mise à jour de mai 2024:
Vous pouvez désormais éviter les problèmes de PC en utilisant cet outil, comme vous protéger contre la perte de fichiers et les logiciels malveillants. De plus, c'est un excellent moyen d'optimiser votre ordinateur pour des performances maximales. Le programme corrige facilement les erreurs courantes qui peuvent survenir sur les systèmes Windows - pas besoin d'heures de dépannage lorsque vous avez la solution parfaite à portée de main :
- Étape 1: Télécharger PC Repair & Optimizer Tool (Windows 10, 8, 7, XP, Vista - Certifié Microsoft Gold).
- Étape 2: Cliquez sur “Start scan”Pour rechercher les problèmes de registre Windows pouvant être à l'origine de problèmes avec l'ordinateur.
- Étape 3: Cliquez sur “Tout réparer”Pour résoudre tous les problèmes.
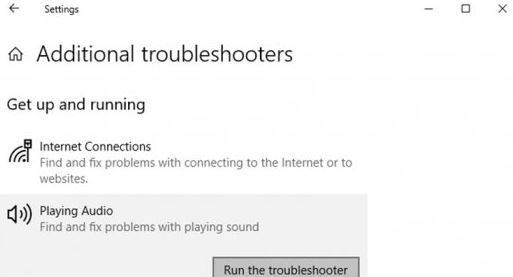
Activer le panneau de jeu Xbox
- Ouvrez le menu Démarrer -> Paramètres.
- Allez dans Jeux -> Dans la catégorie Xbox Game Bar, activez-la (le tout premier bouton bascule).
- Accédez à Enregistrements et activez l'audio / vidéo d'arrière-plan en fonction de vos préférences.
- Cliquez ensuite sur Mode de jeu -> Activer.
- Enfin, essayez de redémarrer Party Chat pour voir si le problème est résolu ou non.
Réparer la barre de jeu Xbox
- Si votre installation Xbox Game Bar est corrompue ou manquante, vous pouvez rencontrer plusieurs problèmes.
- Ainsi, une simple réparation de l'installation de votre Xbox Game Bar peut résoudre complètement le problème.
- Appuyez sur Win + I pour ouvrir le menu des paramètres de Windows.
- Cliquez sur Applications -> Faites défiler vers le bas sous la catégorie Applications -> Fonctionnalités.
- Cliquez maintenant sur le panneau de jeu Xbox dans la liste des applications.
- Cliquez sur Paramètres avancés -> Une nouvelle page s'ouvrira.
- Ici, faites défiler un peu vers le bas et cliquez sur le bouton Restaurer sous l'option Réinitialiser.
- Ensuite, rouvrez le panneau de jeu Xbox pour vérifier le problème.
- Si le problème persiste, essayez les mêmes étapes et cliquez sur Réinitialiser sous l'option Réinitialiser.
- Enfin, essayez à nouveau d'exécuter la barre de jeu.
Réglez le fuseau horaire sur automatique
La Xbox Game Bar peut ne pas fonctionner correctement si le fuseau horaire de votre système n'est pas défini sur automatique, car cela peut entraîner des problèmes de synchronisation entre le serveur et le client. Pour le régler sur Automatique:
- Cliquez avec le bouton droit sur l'heure système sur le côté droit de la barre des tâches.
- Cliquez sur Modifier la date et l'heure -> Si le fuseau horaire est défini automatiquement, désactivez-le.
- Réglez maintenant manuellement le fuseau horaire correct.
- Vous pouvez ensuite activer l'option Définir le fuseau horaire automatiquement.
- Redémarrez votre ordinateur et vérifiez si le fuseau horaire est correctement défini.
- Si vous voyez l'option «Synchroniser maintenant», cliquez dessus.
- Enfin, vérifiez le problème avec la barre de jeu.
Utiliser le périphérique d'E / S par défaut
Vous ne pourrez peut-être pas entendre Xbox Party Chat si votre sortie audio n'est pas définie sur votre casque. Le basculement de la sortie audio sur le casque peut résoudre le problème. Cependant, les utilisateurs signalent qu'ils doivent modifier la sortie audio chaque fois qu'ils continuent à démarrer une discussion de groupe.
- Cliquez sur Menu Démarrer -> Aller aux paramètres.
- Système ouvert -> Cliquez sur Son dans le volet gauche.
- Dans le volet droit, sélectionnez Panneau de configuration du son -> Dans l'onglet Lecture, cliquez avec le bouton droit sur le premier périphérique audio.
- Sélectionnez maintenant Test pour voir si le son du casque est en cours de lecture.
- Sinon, testez tous les périphériques audio répertoriés un par un.
- Quel que soit le périphérique audio en cours de lecture, cliquez avec le bouton droit sur le périphérique.
- Cliquez sur Définir comme périphérique de communication par défaut.
- Cliquez ensuite avec le bouton droit sur l'appareil -> Sélectionnez Définir comme appareil par défaut.
- Cliquez sur l'onglet Enregistrer -> Essayez de parler dans le microphone du casque pour le tester.
- Si la barre verte répond pendant la conversation, cliquez avec le bouton droit sur l'appareil.
- Sélectionnez le périphérique comme périphérique de communication par défaut et comme périphérique par défaut.
- Vérifiez ensuite si le problème avec la Xbox Game Bar est résolu.
Résoudre les problèmes audio
- Cliquez avec le bouton droit sur Démarrer et sélectionnez Paramètres
- Aller à la mise à jour et à la sécurité
- Sur le côté gauche, sélectionnez Dépannage.
- Sur le côté droit, vous devriez voir une liste de tous les dépanneurs. Sinon, sélectionnez l'option Dépanneurs supplémentaires.
- Cliquez sur Lire l'audio, puis sélectionnez Exécuter l'utilitaire de résolution des problèmes.
Conseil d'expert Cet outil de réparation analyse les référentiels et remplace les fichiers corrompus ou manquants si aucune de ces méthodes n'a fonctionné. Cela fonctionne bien dans la plupart des cas où le problème est dû à la corruption du système. Cet outil optimisera également votre système pour maximiser les performances. Il peut être téléchargé par En cliquant ici
Foire aux Questions
Je n'entends pas les membres de la Xbox Game Bar?
Vous ne pourrez peut-être pas entendre le chat de groupe Xbox Game Bar si la Xbox Game Bar émet du son vers un appareil autre que votre casque. La configuration de votre casque comme périphérique de sortie dans les paramètres de la barre de jeu peut résoudre le problème. Fermez maintenant la fenêtre des paramètres et vérifiez si le chat de groupe fonctionne correctement.
Pourquoi ne puis-je pas entendre le chat du jeu sur ma Xbox 1?
Si vous n'entendez pas la personne avec laquelle vous essayez de discuter après avoir rejoint son groupe, essayez les conseils suivants: Assurez-vous que vos paramètres de confidentialité vous permettent de discuter avec tout le monde. Cliquez sur le bouton Xbox pour ouvrir le manuel, puis choisissez Profil et système -> Paramètres -> Compte -> Confidentialité et sécurité en ligne -> Confidentialité Xbox Live.
Comment réparer la fête dans la Xbox Game Bar?
- Vérifiez votre connexion.
- Installez l'adaptateur Teredo.
- Vérifiez les autorisations.
- Redémarrez l'application et le service associé.
- Réinitialisez l'application Xbox.
- Changez le périphérique de lecture par défaut.
- Désactivez temporairement le pare-feu Windows et les logiciels antivirus tiers.
La Xbox peut-elle écouter le jeu mais pas jouer?
Appuyez sur le bouton Xbox et lorsque le manuel s'ouvre, faites défiler vers la droite jusqu'au dernier onglet et sélectionnez Audio sous Paramètres. Ensuite, le curseur du milieu apparaît comme "Headset Chat Mixer", qui contrôle le jeu et le son du chat. Assurez-vous que le curseur est centré pour une distribution uniforme.


