Mise à jour avril 2024: Arrêtez de recevoir des messages d'erreur et ralentissez votre système avec notre outil d'optimisation. Obtenez-le maintenant à ce lien
- Téléchargez et installez l'outil de réparation ici.
- Laissez-le analyser votre ordinateur.
- L'outil va alors répare ton ordinateur.
L'écran bleu de la mort ou BSOD intervient généralement pendant une fraction de seconde, crée quelques journaux ou fichiers de vidage, comme beaucoup de gens l'appellent, puis redémarre soudainement l'ordinateur. Ce processus est si rapide que l'utilisateur n'a souvent pas la possibilité de lire correctement le code d'erreur et n'a probablement pas la possibilité de vérifier ce qui ne va pas. Les utilisateurs recevront des messages d'erreur tels que "La création du fichier de vidage a échoué en raison d'une erreur lors de la création du vidage". Celles-ci fichiers de vidage sur incident sont stockés en interne sur l'ordinateur et ne sont accessibles que par un administrateur.
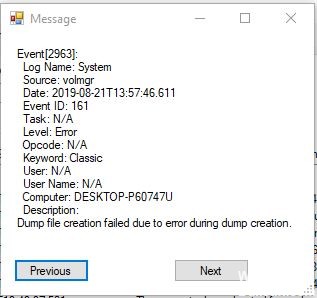
Si vous rencontrez une erreur dans le fichier de vidage, il existe plusieurs façons de résoudre le problème. Lisez les méthodes ci-dessous pour résoudre votre problème avec le fichier de vidage.
Lancer l'analyse du disque

Le chkdsk recherche sur votre disque dur entier pour trouver et résoudre des problèmes. Cela peut vraiment aider à éviter les problèmes majeurs et la perte de données à long terme.
- Appuyez sur les boutons Windows + R pour ouvrir la boîte de dialogue Exécuter.
- Tapez cmd, puis appuyez sur Entrée.
- Tapez la lettre du lecteur que vous souhaitez vérifier, suivi de deux points tels que d :, puis appuyez sur Entrée.
- Accédez au répertoire racine du lecteur en tapant cd \ et en appuyant sur Entrée.
- Entrez le texte suivant et appuyez sur Entrée: chkdsk / (Entrez le système de fichiers que vous souhaitez vérifier).
Si vous souhaitez corriger automatiquement les erreurs de système de fichiers, utilisez l'option / f (par exemple, chkdsk / f).
Si vous souhaitez corriger les erreurs du système de fichiers et rechercher et récupérer les secteurs incorrects, utilisez l'option / r (par exemple, chkdsk / r). - À l'invite de commande, tapez exit, puis appuyez sur Entrée.
- Vérifiez si le problème est résolu.
Mise à jour d'avril 2024:
Vous pouvez désormais éviter les problèmes de PC en utilisant cet outil, comme vous protéger contre la perte de fichiers et les logiciels malveillants. De plus, c'est un excellent moyen d'optimiser votre ordinateur pour des performances maximales. Le programme corrige facilement les erreurs courantes qui peuvent survenir sur les systèmes Windows - pas besoin d'heures de dépannage lorsque vous avez la solution parfaite à portée de main :
- Étape 1: Télécharger PC Repair & Optimizer Tool (Windows 10, 8, 7, XP, Vista - Certifié Microsoft Gold).
- Étape 2: Cliquez sur “Start scan”Pour rechercher les problèmes de registre Windows pouvant être à l'origine de problèmes avec l'ordinateur.
- Étape 3: Cliquez sur “Tout réparer”Pour résoudre tous les problèmes.
Désinstallation des applications d'optimisation
- Appuyez sur Windows + R pour ouvrir une boîte de dialogue Exécuter. Tapez ensuite «appwiz.cpl» et appuyez sur Entrée pour ouvrir la fenêtre Programmes et fonctionnalités.
- Une fois dans la fenêtre Programmes et fonctionnalités, faites défiler la liste des applications installées et recherchez l'application tierce qui traite les fichiers temporaires.
- Cliquez dessus avec le bouton droit et sélectionnez Désinstaller dans le nouveau menu contextuel qui apparaît.
- Suivez les instructions à l'écran pour désinstaller le programme.
- Redémarrez votre ordinateur et vérifiez si le problème est résolu au prochain démarrage de votre ordinateur.
Exécuter sfc / scannow

- Démarrez dans votre système
- Appuyez sur la touche Windows pour ouvrir le menu Démarrer.
- Tapez l'invite de commande ou cmd dans la zone de recherche.
- Sélectionnez Exécuter en tant qu'administrateur
- Entrer le mot de passe
- Lorsque l'invite se charge, tapez la commande sfc et appuyez sur Entrée: sfc / scannow
Effectuer DISM

- Open Start.
- Localisez l'invite de commande, cliquez avec le bouton droit sur le résultat du haut et sélectionnez Exécuter en tant qu'administrateur.
- Tapez la commande suivante pour effectuer une vérification de santé rapide et appuyez sur Entrée:
DISM / En ligne / Nettoyage-Image / CheckHealth - Entrez la commande suivante pour effectuer une analyse DISM avancée et appuyez sur Entrée:
DISM / En ligne / Nettoyage-Image / ScanHealth - Une fois que vous avez terminé les étapes, la commande est exécutée et vérifie si des problèmes de corruption de données doivent être résolus.
Conseil d'expert Cet outil de réparation analyse les référentiels et remplace les fichiers corrompus ou manquants si aucune de ces méthodes n'a fonctionné. Cela fonctionne bien dans la plupart des cas où le problème est dû à la corruption du système. Cet outil optimisera également votre système pour maximiser les performances. Il peut être téléchargé par En cliquant ici

CCNA, développeur Web, dépanneur PC
Je suis un passionné d'informatique et un professionnel de l'informatique. J'ai des années d'expérience derrière moi dans la programmation informatique, le dépannage et la réparation de matériel. Je me spécialise dans le développement Web et la conception de bases de données. J'ai également une certification CCNA pour la conception et le dépannage de réseaux.

