Mise à jour avril 2024: Arrêtez de recevoir des messages d'erreur et ralentissez votre système avec notre outil d'optimisation. Obtenez-le maintenant à ce lien
- Téléchargez et installez l'outil de réparation ici.
- Laissez-le analyser votre ordinateur.
- L'outil va alors répare ton ordinateur.
Certains Internet Explorer 11 et Microsoft Edge les utilisateurs ont signalé qu'ils recevaient une erreur INET_E_DOWNLOAD_FAILIURE lorsqu'ils tentaient de visiter une page Web. Dans la plupart des cas, les utilisateurs concernés signalent que ce problème se produit avec n'importe quelle URL, y compris les grands domaines tels que google.com, amazon.com, etc.
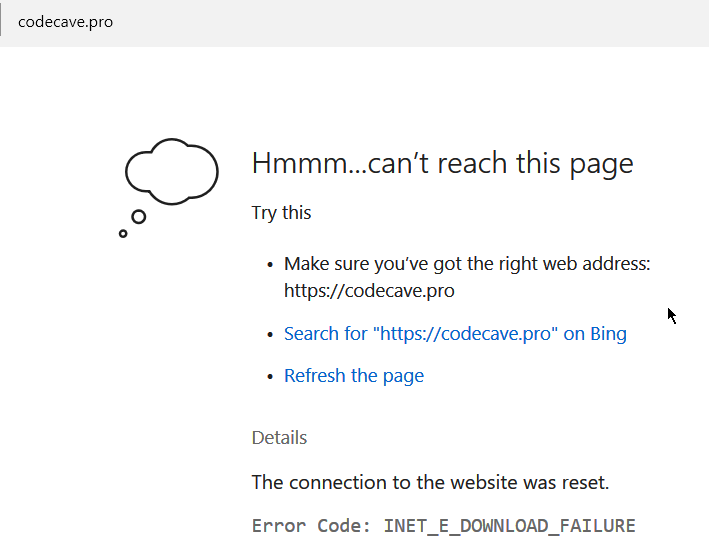
Code d'erreur: INET_E_DOWNLOAD_FAILURE signifie que la connexion a été interrompue ou que le contenu n'a pas pu être téléchargé. Commençons par restaurer des paramètres supplémentaires dans les propriétés Internet.
Restaurer les paramètres Internet par défaut
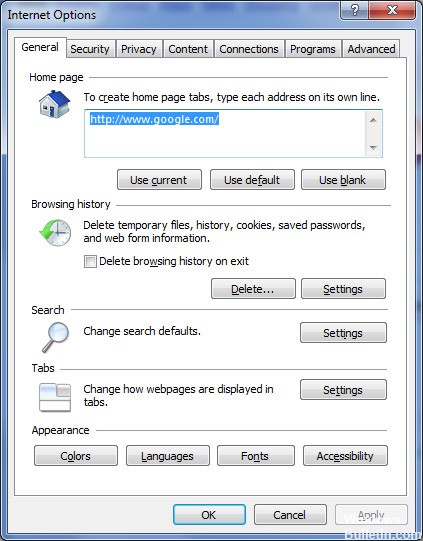
Il s'avère que les raisons les plus courantes qui peuvent provoquer l'erreur INET_E_DOWNLOAD_FAILIURE sont une sorte d'interruption de réseau qui arrête la communication entre le serveur Web et l'ordinateur de l'utilisateur final.
Et comme la plupart des utilisateurs concernés l'ont confirmé, ce problème est probablement résolu par certains paramètres Internet avancés qui interfèrent finalement avec IE 11 ou Edge.
- Ouvrez la boîte de dialogue Exécuter en appuyant sur les touches Windows + R. Tapez ensuite inetcpl.cpl dans la zone de texte et appuyez sur Entrée pour ouvrir l'écran Propriétés Internet.
- Une fois dans l'écran Propriétés Internet, sélectionnez l'onglet Avancé dans le menu vertical en haut.
- Dans le menu Options avancées, cliquez sur Restaurer les options avancées et confirmer lorsque vous y êtes invité.
- Cliquez sur Appliquer pour enregistrer vos modifications. Redémarrez ensuite votre ordinateur et attendez la fin de la séquence de démarrage suivante.
- Répétez l'action qui a précédemment causé le problème et voyez si le problème est résolu.
Mise à jour d'avril 2024:
Vous pouvez désormais éviter les problèmes de PC en utilisant cet outil, comme vous protéger contre la perte de fichiers et les logiciels malveillants. De plus, c'est un excellent moyen d'optimiser votre ordinateur pour des performances maximales. Le programme corrige facilement les erreurs courantes qui peuvent survenir sur les systèmes Windows - pas besoin d'heures de dépannage lorsque vous avez la solution parfaite à portée de main :
- Étape 1: Télécharger PC Repair & Optimizer Tool (Windows 10, 8, 7, XP, Vista - Certifié Microsoft Gold).
- Étape 2: Cliquez sur “Start scan”Pour rechercher les problèmes de registre Windows pouvant être à l'origine de problèmes avec l'ordinateur.
- Étape 3: Cliquez sur “Tout réparer”Pour résoudre tous les problèmes.
Pour désactiver la protection précoce du navigateur Rapport:
Avez-vous installé IBM Trusteer Rapport? Si tel est le cas, vous devez probablement le configurer.
- Ouvrez Rapport Console en accédant à Démarrer> Programmes> Trusteer Endpoint Protection> Trusteer Endpoint Protection Console.
- Accédez à la page suivante en cliquant sur la flèche verte dans le coin inférieur droit.
- Dans le coin supérieur gauche, sous Stratégie de sécurité, cliquez sur Modifier la stratégie.
- Saisissez les lettres comme indiqué sur l'image et appuyez sur OK.
- Recherchez Early Browser Protection et sélectionnez Jamais dans le menu déroulant.
- Cliquez sur «Enregistrer» et redémarrez votre ordinateur.
- Vérifiez si le problème est résolu.
Réinstaller Edge
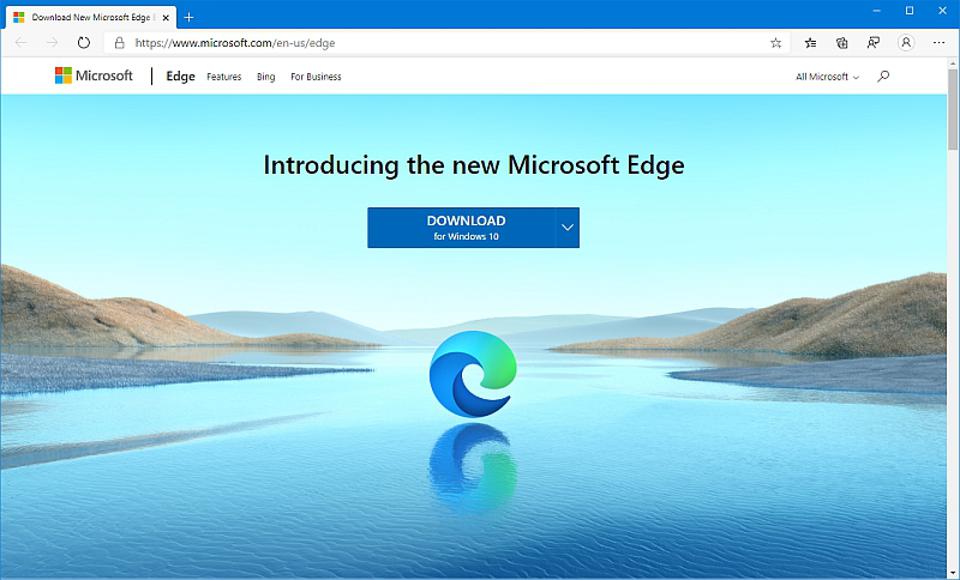
une. Accédez à l'emplacement:
C: \ Users \% nom d'utilisateur% \ AppData \ Local \ Packages \ Microsoft.MicrosoftEdge_8wekyb3d8bbwe
b. Supprimez tout ce qui se trouve dans ce dossier.
vs Entrez Windows Powershell dans la zone de recherche.
ré. Cliquez avec le bouton droit sur Windows PowerShell et sélectionnez Exécuter en tant qu'administrateur.
e. Copiez et collez la commande ci-dessous.
Get-AppXPackage -AllUsers -Name Microsoft.MicrosoftEdge | Foreach {Add-AppxPackage -DisableDevelopmentMode -Register "$ ($ _. InstallLocation) \ AppXManifest.xml" –Verbose}
Conseil d'expert Cet outil de réparation analyse les référentiels et remplace les fichiers corrompus ou manquants si aucune de ces méthodes n'a fonctionné. Cela fonctionne bien dans la plupart des cas où le problème est dû à la corruption du système. Cet outil optimisera également votre système pour maximiser les performances. Il peut être téléchargé par En cliquant ici

CCNA, développeur Web, dépanneur PC
Je suis un passionné d'informatique et un professionnel de l'informatique. J'ai des années d'expérience derrière moi dans la programmation informatique, le dépannage et la réparation de matériel. Je me spécialise dans le développement Web et la conception de bases de données. J'ai également une certification CCNA pour la conception et le dépannage de réseaux.

