Mise à jour avril 2024: Arrêtez de recevoir des messages d'erreur et ralentissez votre système avec notre outil d'optimisation. Obtenez-le maintenant à ce lien
- Téléchargez et installez l'outil de réparation ici.
- Laissez-le analyser votre ordinateur.
- L'outil va alors répare ton ordinateur.
Les utilisateurs sur lesquels Hyper-V Server 2019 est installé rencontreront toutes sortes de problèmes.
Lorsqu'ils tentent d'ajouter le Serveur Hyper-V au gestionnaire Hyper-V (soit en spécifiant le nom d'hôte, le FQDN ou l'adresse IP du serveur Hyper-V) et fournir les informations d'identification pour l'administrateur du domaine, ils reçoivent un message disant «Une erreur s'est produite lors de la tentative de connexion au Serveur HYPERVSERVER. Vérifiez que le service Virtual Machine Management fonctionne et que vous êtes autorisé à vous connecter au serveur. Le texte de la boîte de dialogue est affiché dans cette image (beaucoup trop long pour entrer ici!).
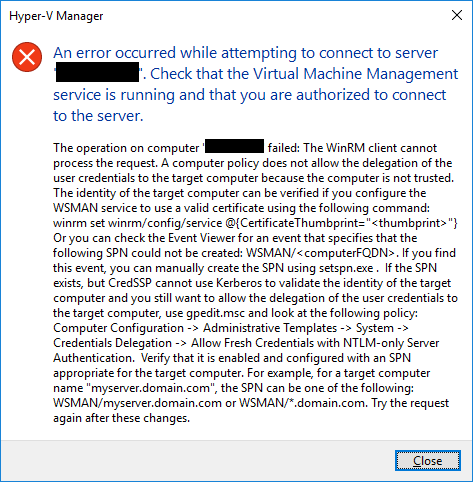
Il y a un certain nombre de choses à vérifier:
Sur le serveur Hyper-V, utilisez sconfig pour vérifier si Remote Desktop est activé.
Depuis l'ordinateur que vous essayez d'installer sur le bureau distant pour vérifier s'il existe une connexion réseau entre l'ordinateur et le serveur.
La façon la plus simple de vérifier cela est probablement d'ouvrir une fenêtre d'invite de commande et de faire un ping sur le serveur:

C: \> ping hserver
Si vous ne l'avez pas déjà fait, vous devez activer les pings sur le serveur Hyper-V, car le paramètre par défaut est qu'il ne réagit pas aux pings.
Sur le serveur Hyper-V 2012 R2, le pare-feu peut bloquer le RDC (je pense que c'est un problème introduit avec R2). Pour permettre au bureau distant de se connecter via le pare-feu, connectez-vous au serveur Hyper-V et entrez les informations suivantes à l'invite de commandes:
Mise à jour d'avril 2024:
Vous pouvez désormais éviter les problèmes de PC en utilisant cet outil, comme vous protéger contre la perte de fichiers et les logiciels malveillants. De plus, c'est un excellent moyen d'optimiser votre ordinateur pour des performances maximales. Le programme corrige facilement les erreurs courantes qui peuvent survenir sur les systèmes Windows - pas besoin d'heures de dépannage lorsque vous avez la solution parfaite à portée de main :
- Étape 1: Télécharger PC Repair & Optimizer Tool (Windows 10, 8, 7, XP, Vista - Certifié Microsoft Gold).
- Étape 2: Cliquez sur “Start scan”Pour rechercher les problèmes de registre Windows pouvant être à l'origine de problèmes avec l'ordinateur.
- Étape 3: Cliquez sur “Tout réparer”Pour résoudre tous les problèmes.
netsh advfirewall firewall set rule group = "remote desktop" new enable = Oui
Exécuter Windows Update
Ceci est très important et selon le niveau de correctif de votre ordinateur Windows 10 et de l'hôte Hyper-V Server 2016, vous recevrez des erreurs et ne pourrez pas gérer votre hôte Hyper-V à distance.

Activation des consoles distantes sur les systèmes d'exploitation de bureau
Il existe plusieurs façons d'accéder à l'emplacement requis pour activer les consoles. Le moyen le plus rapide est d'accéder au menu Démarrer et de taper «Activer ou désactiver les fonctions Windows». Au fur et à mesure que vous tapez, Windows devrait rechercher des suggestions et vous fournira probablement le raccourci avant de taper la phrase entière. Vous pouvez également trouver ce lien lorsque vous accédez au nœud Programmes et fonctionnalités du Panneau de configuration.
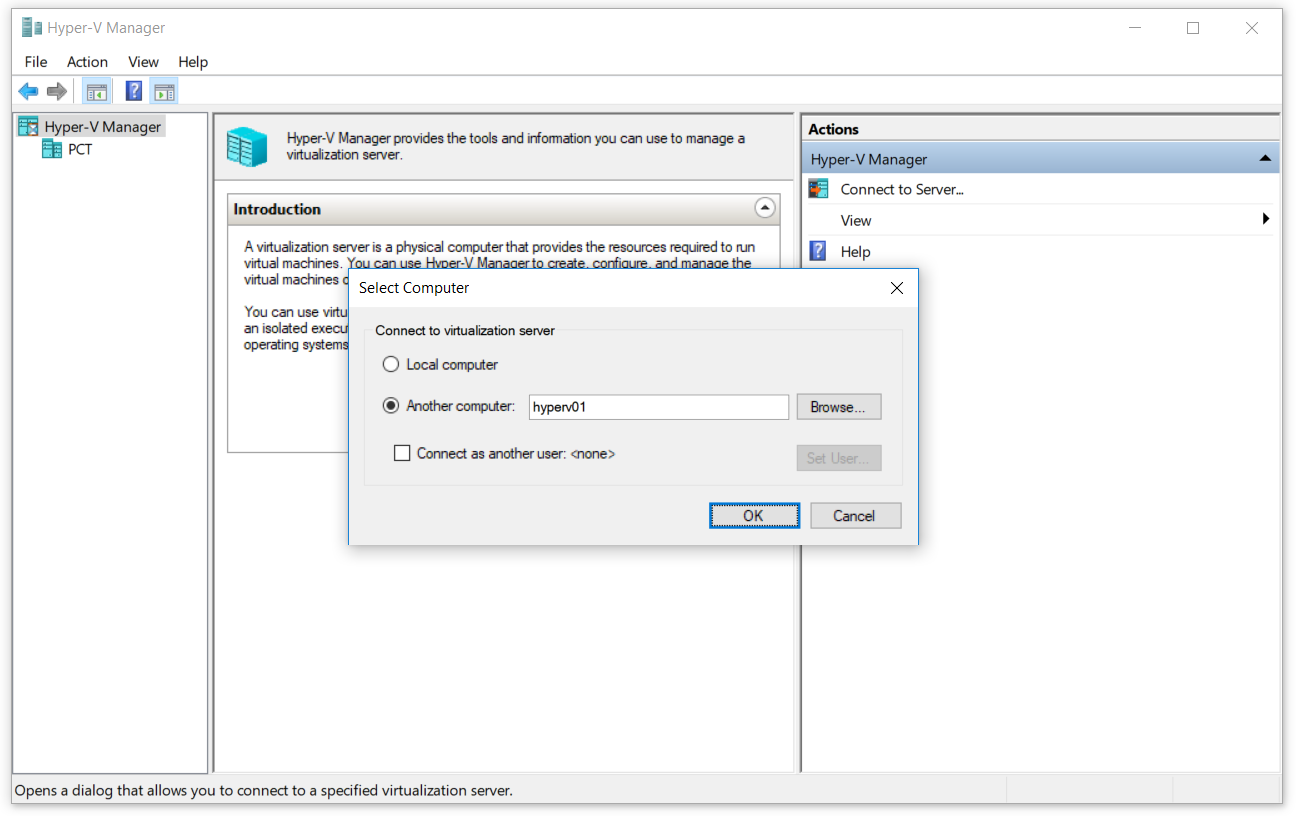
Lorsque vous êtes à l'écran, développez le nœud Hyper-V et cochez la case Outils de gestion Hyper-V. Si vous avez téléchargé RSAT, il existe un nœud d'arborescence pour les outils d'administration de serveur distant. Développez ceci et activez toutes les consoles dont vous avez besoin. La capture d'écran suivante a été prise par Windows 8.1; Windows 10 est très similaire.
Autorisez la délégation de nouvelles informations d'identification avec l'authentification du serveur NTLM uniquement.
L'activation de la confiance sur un ordinateur client Windows peut être effectuée via l'interface graphique ou un Powershell. Dans cet article, nous allons le faire en utilisant l'éditeur de stratégie de groupe local (GUI). La stratégie est appelée Autoriser Autoriser la délégation de nouvelles informations d'identification avec l'authentification de serveur NTLM uniquement. Ce paramètre de stratégie s'applique aux applications qui utilisent le composant Cred SSP (par exemple, Connexion Bureau à distance). Le protocole Credential Security Support Provider (CredSSP) est un fournisseur d'authentification qui traite les demandes d'authentification pour d'autres applications. Si vous activez ce paramètre de stratégie, vous pouvez spécifier les serveurs auxquels de nouvelles informations d'identification d'utilisateur peuvent être déléguées (les nouvelles informations d'identification sont celles qui sont demandées lorsque vous exécutez l'application). Si vous ne configurez pas ce paramètre de stratégie (par défaut) et que vous vous authentifiez correctement, vous pouvez déléguer de nouvelles informations d'identification à l'hôte de session de bureau distant sur n'importe quel ordinateur (TERMSRV / *). Si vous désactivez ce paramètre de stratégie, la délégation de nouvelles informations d'identification à un ordinateur n'est pas autorisée.
CONCLUSION
Si vous n'utilisez pas Hyper-V Server dans un domaine où vous avez des stratégies de groupe qui configurent automatiquement les systèmes pour une gestion à distance transparente, vous devez effectuer certaines étapes à la fois sur l'hôte Hyper-V Server et sur le PC Windows 10 à partir duquel vous essayez de gérer cet hôte.
La plupart des informations disponibles sur la gestion à distance d'Hyper-V dans un groupe de travail ou un environnement hors domaine conduisent à l'un de ces deux résultats: informations insuffisantes pour que vous ne puissiez toujours pas vous connecter correctement à votre hôte Hyper-V, ou trop d'informations afin que vos systèmes soient vulnérables et non sécurisés et ne puissent pas encore être connectés à l'hôte Hyper-V.
https://www.reddit.com/r/HyperV/comments/a1hqly/cant_connect_to_hyperv_server_2019/
Conseil d'expert Cet outil de réparation analyse les référentiels et remplace les fichiers corrompus ou manquants si aucune de ces méthodes n'a fonctionné. Cela fonctionne bien dans la plupart des cas où le problème est dû à la corruption du système. Cet outil optimisera également votre système pour maximiser les performances. Il peut être téléchargé par En cliquant ici

CCNA, développeur Web, dépanneur PC
Je suis un passionné d'informatique et un professionnel de l'informatique. J'ai des années d'expérience derrière moi dans la programmation informatique, le dépannage et la réparation de matériel. Je me spécialise dans le développement Web et la conception de bases de données. J'ai également une certification CCNA pour la conception et le dépannage de réseaux.

