Mise à jour avril 2024: Arrêtez de recevoir des messages d'erreur et ralentissez votre système avec notre outil d'optimisation. Obtenez-le maintenant à ce lien
- Téléchargez et installez l'outil de réparation ici.
- Laissez-le analyser votre ordinateur.
- L'outil va alors répare ton ordinateur.
Certains utilisateurs de Windows signalent qu'ils voient le code d'erreur 17 lorsqu'ils tentent de restaurer leur iPad ou iPhone ou lorsqu'ils tentent de mettre à jour leur application iTunes vers la dernière version. Ce problème se produit lorsque votre PC ou Mac ne parvient pas à communiquer avec le serveur de mise à jour logicielle d'Apple.
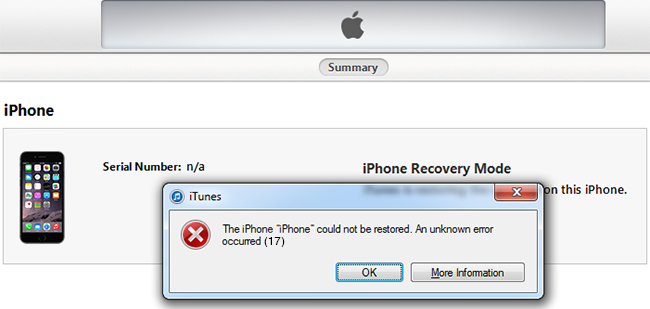
La cause principale de ce problème est un version obsolète d'iTunes. Dans la plupart des cas, les dommages au composant AutoUpdate y contribuent. Si ce scénario s'applique, vous pouvez essayer de mettre à jour iTunes manuellement. Si cela ne fonctionne pas, essayez de réinstaller iTunes manuellement (version de bureau ou version UWP).
Comme l'ont confirmé certains utilisateurs concernés, ce problème peut également être causé par un pare-feu trop protecteur bloquant les connexions iTunes sortantes. Dans ce cas, la meilleure solution est de supprimer le pare-feu et de rechercher une solution plus douce.
Vérifiez votre connection internet
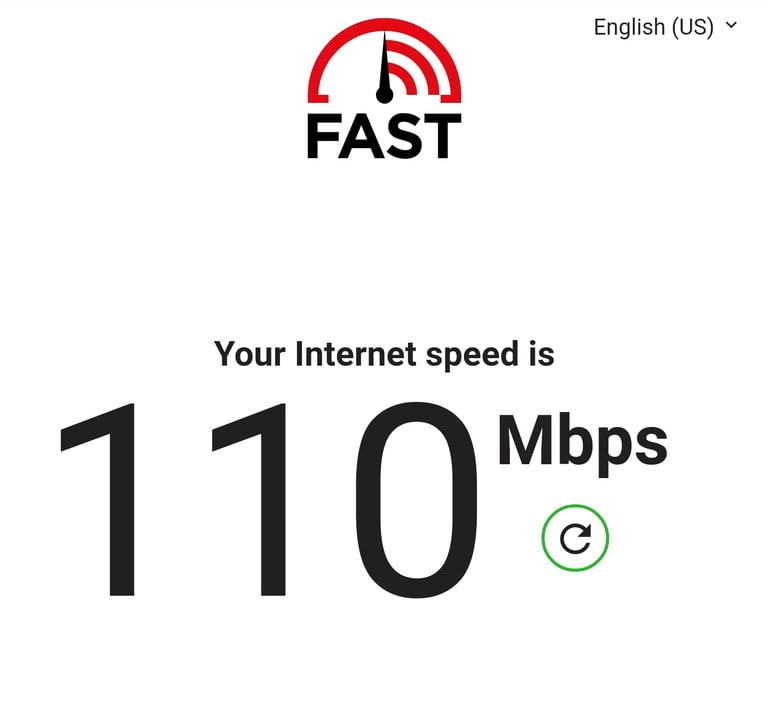
Puisque le code d'erreur 17 est lié à iTunes ne peut pas se connecter à ses serveurs, la première chose à faire est de vérifier votre connexion Internet.
Votre connexion Internet peut être lente ou instable, ce qui rend difficile la connexion d'iTunes aux serveurs d'Apple.
Pour vérifier cela, vous pouvez essayer d'exécuter un test de vitesse. Vous pouvez utiliser un site Web tiers comme Fast.com, qui mesurera efficacement vos vitesses de téléchargement et de téléchargement sur Internet.
Si le résultat s'avère lent ou éloigné de la bande passante Internet que vous attendez d'un abonnement mensuel, vous pouvez essayer de redémarrer le routeur. Pour ce faire, localisez le cordon d'alimentation du routeur, qui se trouve généralement à l'arrière, retirez-le et attendez au moins 5 à 10 secondes avant de le rebrancher.
Après cela, attendez que le routeur démarre complètement. Effectuez un autre test de vitesse pour voir si la réinitialisation du routeur a résolu votre problème de connexion Internet.
Mise à jour d'avril 2024:
Vous pouvez désormais éviter les problèmes de PC en utilisant cet outil, comme vous protéger contre la perte de fichiers et les logiciels malveillants. De plus, c'est un excellent moyen d'optimiser votre ordinateur pour des performances maximales. Le programme corrige facilement les erreurs courantes qui peuvent survenir sur les systèmes Windows - pas besoin d'heures de dépannage lorsque vous avez la solution parfaite à portée de main :
- Étape 1: Télécharger PC Repair & Optimizer Tool (Windows 10, 8, 7, XP, Vista - Certifié Microsoft Gold).
- Étape 2: Cliquez sur “Start scan”Pour rechercher les problèmes de registre Windows pouvant être à l'origine de problèmes avec l'ordinateur.
- Étape 3: Cliquez sur “Tout réparer”Pour résoudre tous les problèmes.
Si votre connexion Internet fonctionne correctement après la réinitialisation du routeur, vous pouvez essayer de vérifier l'état des serveurs Apple pour voir si le système est actuellement indisponible.
Cependant, si vous rencontrez toujours des problèmes de connexion, il est préférable de contacter votre fournisseur de services Internet et de lui faire part du problème que vous rencontrez avec son service Internet.
Téléchargez et installez la dernière version d'iTunes

D'après mon expérience dans la vie, Apple oblige ses utilisateurs à mettre à jour le logiciel de leur produit de temps en temps chaque année, car parfois de nombreuses fonctionnalités ne fonctionnent pas correctement. Un cas similaire se présente à vous sous la forme d'un ancien firmware iTunes.
Vous devez vérifier la version actuelle d'iTunes ou la mettre à jour avec la dernière version, puis réessayer. Il n'est pas possible de mettre à jour, désinstaller, puis installer le dernier iTunes téléchargé.
Sinon, iTunes ne peut pas télécharger et installer la dernière version iOS ou mettre à jour / restaurer la dernière version de votre iPhone, iPad Pro, iPad Air, iPad Mini et iPod Touch plus tôt.
Vérifiez le fichier hosts
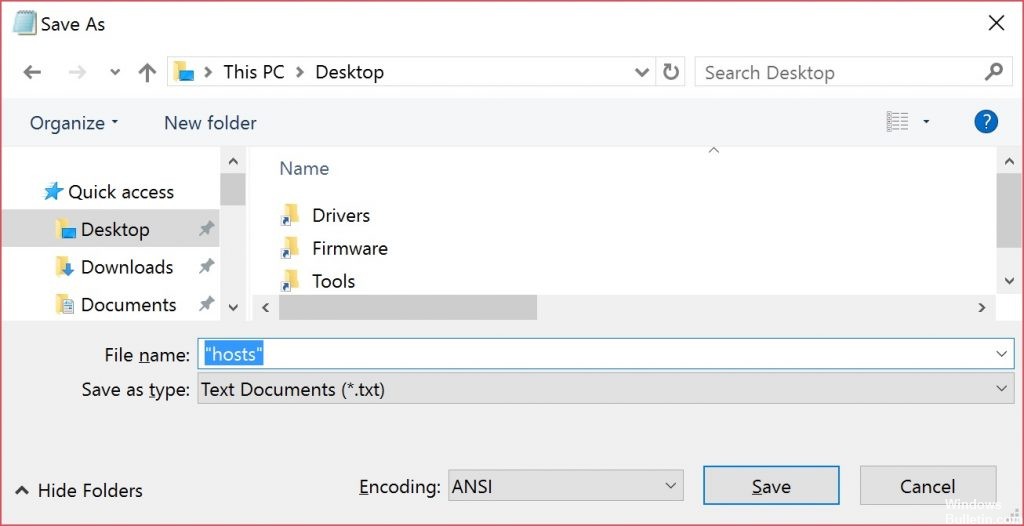
Étape 1: allez-y. Recherchez C: \ Windows \ System32 \ Drives \, etc. Д.
Étape 2. Recherchez maintenant le fichier nommé Hosts et ouvrez-le en tant qu'administrateur.
Étape 3. Vous devez rechercher les lignes avec .apple.com, supprimer, puis enregistrer.
Étape 4. Redémarrez votre ordinateur Windows et réessayez.
Vérifiez les pare-feu, les proxys, les logiciels de sécurité et les antivirus
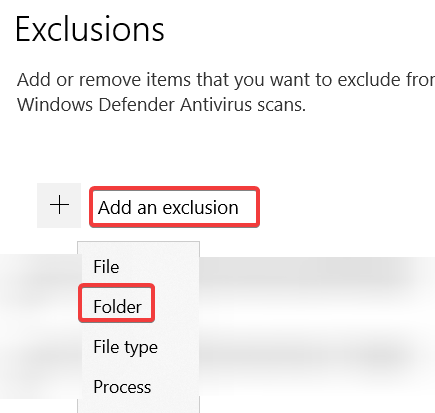
Vous devrez peut-être désactiver temporairement le pare-feu de votre ordinateur, un logiciel de sécurité renforcée, un proxy, un VPN ou un logiciel antivirus. Beaucoup de ces applications et services bloquent l'accès aux serveurs et services externes, ce qui peut entraîner des problèmes de contrôle d'iOS via iTunes.
La désactivation du pare-feu et des applications antivirus peut varier considérablement en fonction du logiciel que vous avez installé ou que vous utilisez. Il n'y a donc pas de moyen évident de donner des instructions générales. Cependant, si vous utilisez l'un des services ci-dessus, désactivez-les temporairement lorsque vous essayez de mettre à jour / restaurer votre appareil iOS. Vous pouvez réactiver ces services une fois qu'ils ont été exécutés avec succès.
Si vous rencontrez toujours l'erreur 17 ou des problèmes similaires, essayez d'utiliser un autre ordinateur sur un autre réseau externe pour voir si cela fonctionne. Cela peut être ennuyeux, mais cela peut indiquer qu'un changement d'hôte, un pare-feu ou un autre blocage n'a pas été correctement résolu. Ceci est particulièrement utile lorsque vous essayez de restaurer / mettre à jour votre iPhone lorsque vous êtes sur un réseau d'entreprise strict. Au lieu de demander à votre administrateur système de modifier les restrictions du pare-feu, il est probablement préférable de simplement terminer le processus lorsque vous rentrez chez vous sur votre réseau normal.
Conseil d'expert Cet outil de réparation analyse les référentiels et remplace les fichiers corrompus ou manquants si aucune de ces méthodes n'a fonctionné. Cela fonctionne bien dans la plupart des cas où le problème est dû à la corruption du système. Cet outil optimisera également votre système pour maximiser les performances. Il peut être téléchargé par En cliquant ici

CCNA, développeur Web, dépanneur PC
Je suis un passionné d'informatique et un professionnel de l'informatique. J'ai des années d'expérience derrière moi dans la programmation informatique, le dépannage et la réparation de matériel. Je me spécialise dans le développement Web et la conception de bases de données. J'ai également une certification CCNA pour la conception et le dépannage de réseaux.

