Mise à jour avril 2024: Arrêtez de recevoir des messages d'erreur et ralentissez votre système avec notre outil d'optimisation. Obtenez-le maintenant à ce lien
- Téléchargez et installez l'outil de réparation ici.
- Laissez-le analyser votre ordinateur.
- L'outil va alors répare ton ordinateur.
De nombreuses personnes dans le monde choisissent Excel pour tabuler des données, créer des rapports avec des graphiques et gérer d'autres informations importantes pour le travail, les études et d'autres applications. C'est aussi la raison pour laquelle de nombreuses personnes peuvent trouver cela désagréable lorsque cela le logiciel ne fonctionne pas correctement. Imaginez à quel point il est ennuyeux lorsque la date limite approche et que vous ne pouvez pas ouvrir correctement un fichier Excel la première fois.

Si vous double-cliquez sur le fichier, Excel peut démarrer, mais vous ne verrez qu'un écran blanc vide. Bien sûr, ce problème a une solution de contournement. Pour ce faire, cliquez sur Fichier-> Ouvrir-> Classeur. Cependant, il est toujours plus pratique de simplement double-cliquer sur un fichier que de toujours suivre un long chemin. C'est pourquoi nous avons rassemblé cet article pour vous apprendre à réparer un écran blanc dans Excel 2016 et d'autres versions du programme.
Afficher / masquer et plein écran
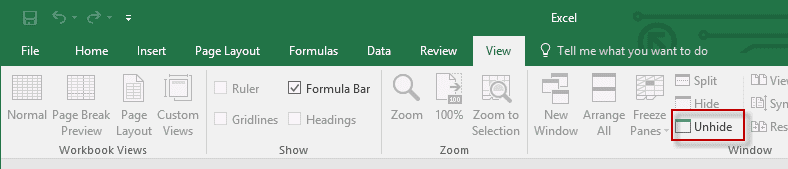
Ces deux options sont assez faciles à vérifier. Vous pouvez masquer les documents Excel dans Excel. Lorsque vous faites cela, tout ce que vous voyez est une fenêtre de document vierge au lieu du document de feuille de calcul réel.
Pour vérifier cela, sélectionnez «Affichage» dans le menu et assurez-vous que l'option «Afficher» n'est pas cochée dans la section «Fenêtre».
Vous pouvez également essayer d'entrer en mode plein écran en cliquant sur l'icône de la fenêtre Excel et en revenant au mode normal.
Ignorer DDE
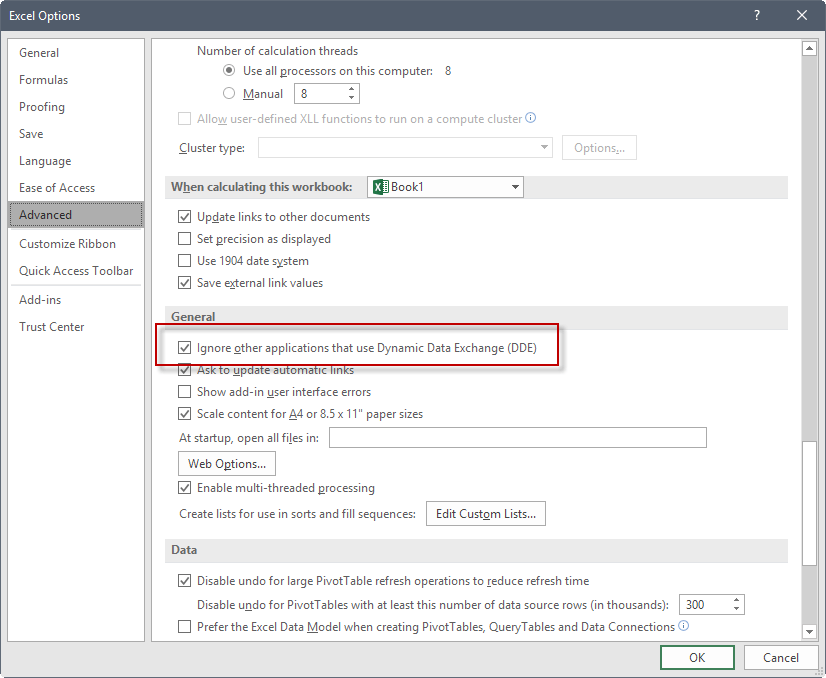
Remarque: vous pouvez ignorer cette étape pour Excel 2019 et Excel O365.
- Dans le coin supérieur gauche de la fenêtre Excel, sélectionnez Fichier> Options.
- Dans la partie gauche de la fenêtre Options, cliquez sur Avancé.
- Dans la fenêtre Avancé, faites défiler jusqu'à la section Général.
- Décochez «Ignorer les autres applications utilisant Dynamic Data Exchange (DDE)», puis cliquez sur «OK» en bas de la fenêtre.
Mise à jour d'avril 2024:
Vous pouvez désormais éviter les problèmes de PC en utilisant cet outil, comme vous protéger contre la perte de fichiers et les logiciels malveillants. De plus, c'est un excellent moyen d'optimiser votre ordinateur pour des performances maximales. Le programme corrige facilement les erreurs courantes qui peuvent survenir sur les systèmes Windows - pas besoin d'heures de dépannage lorsque vous avez la solution parfaite à portée de main :
- Étape 1: Télécharger PC Repair & Optimizer Tool (Windows 10, 8, 7, XP, Vista - Certifié Microsoft Gold).
- Étape 2: Cliquez sur “Start scan”Pour rechercher les problèmes de registre Windows pouvant être à l'origine de problèmes avec l'ordinateur.
- Étape 3: Cliquez sur “Tout réparer”Pour résoudre tous les problèmes.
Désactiver l'accélération graphique matérielle dans Excel
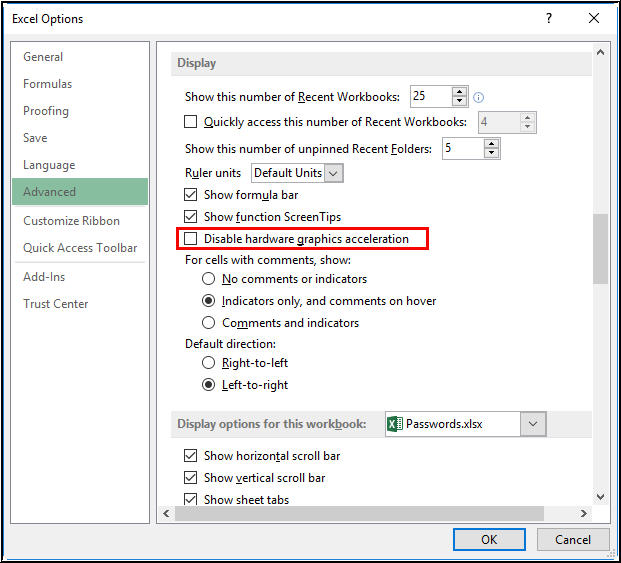
Parfois, Excel a des problèmes pour ouvrir un fichier Excel et afficher des données en raison de l'accélération matérielle de la carte graphique de l'ordinateur. Vous pouvez désactiver l'accélération graphique matérielle dans Excel en suivant ces étapes.
- Ouvrez Microsoft Excel.
- Cliquez sur l'onglet Fichier dans le ruban, puis sur Options dans le volet de navigation de gauche.
- Cliquez sur "Avancé" et recherchez la section "Affichage".
- Cochez la case «Désactiver l'accélération graphique matérielle».
- Cliquez sur OK.
Réinitialiser les associations de fichiers
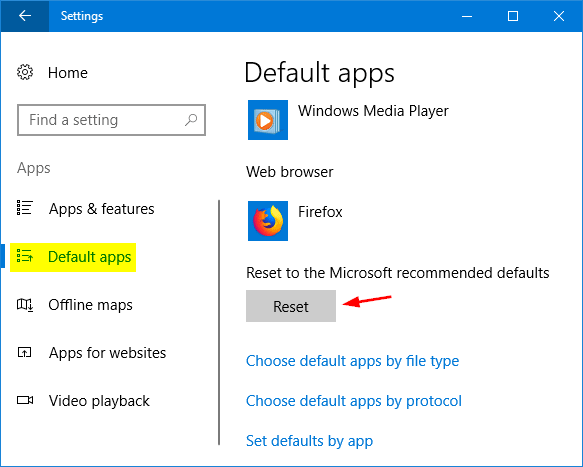
- Trouvez un fichier qui ne s'ouvre pas correctement et copiez-le sur votre bureau.
- Cliquez avec le bouton droit sur le fichier et sélectionnez «Propriétés».
- L'onglet Général affiche le type de fichier entre crochets en regard du champ Type de fichier. Par exemple (.docx), (.pdf) ou (.csv).
La commande s'ouvre avec un message à à quelle application le fichier est actuellement affecté.
Pour ouvrir un fichier de ce type dans une autre application:
- Sélectionnez Modifier.
- Sélectionnez Autres applications.
- Sélectionnez l'application que vous souhaitez utiliser et cochez la case Toujours utiliser cette application.
- Cliquez sur le bouton OK.
Réparer Microsoft Office

L'application Microsoft Office et, en particulier, l'application Excel peuvent ne pas fonctionner correctement, vous devez donc les corriger. Effectuez les étapes suivantes pour restaurer Microsoft Office.
- Ouvrez le panneau de configuration sous Windows.
- Cliquez sur l'option «Programmes et composants».
- Sélectionnez Microsoft Office dans la liste des programmes, puis cliquez sur Restaurer au-dessus de la liste des programmes.
- Remarque:
- Pour Microsoft Office 365, vous devez cliquer sur l'option «Modifier» au-dessus de la liste des programmes, sélectionnez «Récupération en ligne» sur l'écran suivant, puis sélectionnez l'option «Restaurer».
- Lorsque vous y êtes invité, cliquez sur Suivant ou sur le bouton.
Attendez au moins quelques minutes avant de terminer le processus de réparation. Une petite fenêtre devrait apparaître avec une barre de progression indiquant l'état de la réparation.
Conseil d'expert Cet outil de réparation analyse les référentiels et remplace les fichiers corrompus ou manquants si aucune de ces méthodes n'a fonctionné. Cela fonctionne bien dans la plupart des cas où le problème est dû à la corruption du système. Cet outil optimisera également votre système pour maximiser les performances. Il peut être téléchargé par En cliquant ici

CCNA, développeur Web, dépanneur PC
Je suis un passionné d'informatique et un professionnel de l'informatique. J'ai des années d'expérience derrière moi dans la programmation informatique, le dépannage et la réparation de matériel. Je me spécialise dans le développement Web et la conception de bases de données. J'ai également une certification CCNA pour la conception et le dépannage de réseaux.

