Mise à jour avril 2024: Arrêtez de recevoir des messages d'erreur et ralentissez votre système avec notre outil d'optimisation. Obtenez-le maintenant à ce lien
- Téléchargez et installez l'outil de réparation ici.
- Laissez-le analyser votre ordinateur.
- L'outil va alors répare ton ordinateur.
Votre client Origin ne peut-il pas se connecter en ligne? Ne t'inquiète pas. Tu n'es pas le seul. De nombreux utilisateurs d'Origin ont eu le même problème sur leurs ordinateurs. Mais plus important encore, vous devriez être en mesure de résoudre ce problème très facilement.
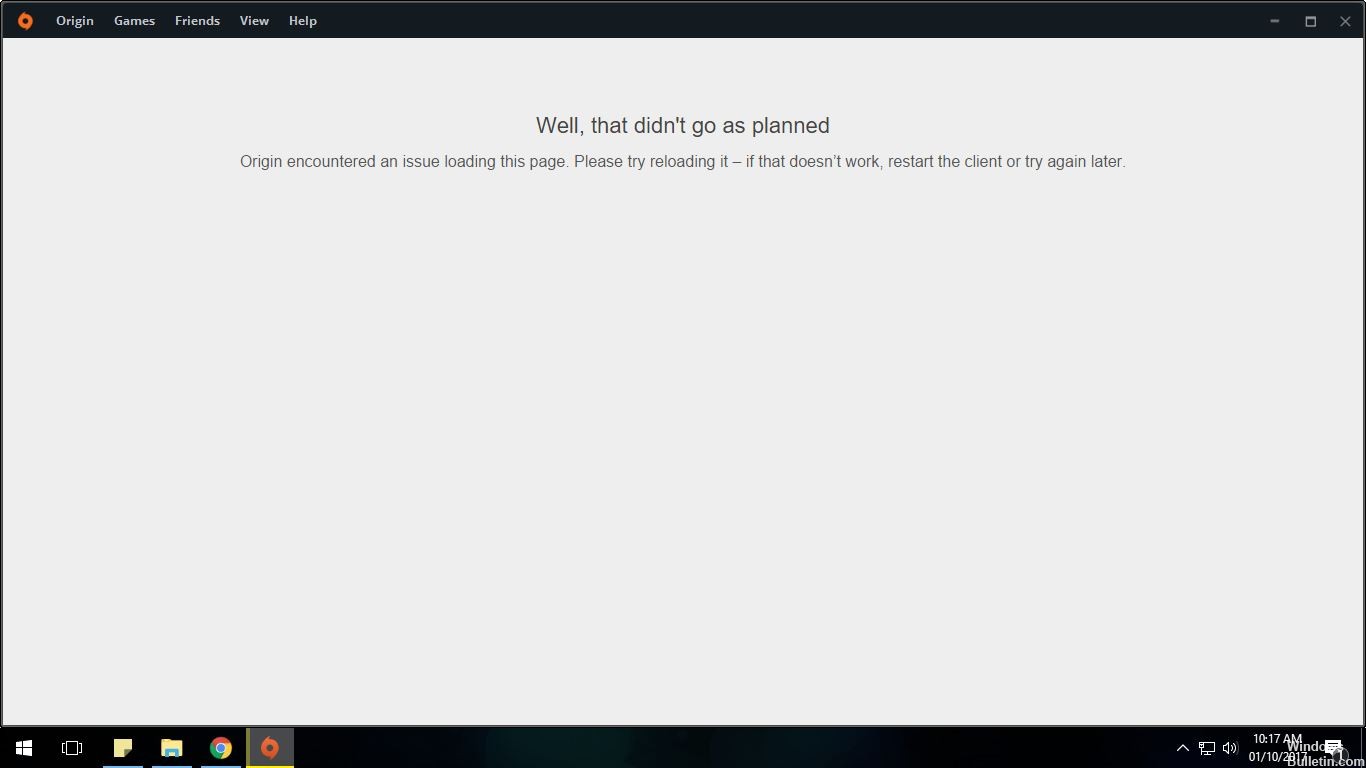
Effacer les données du cache d'origine
Parfois, les choses ne fonctionnent pas bien avec Origin ou dans vos jeux. Vider le cache peut aider à résoudre les problèmes courants. Ces problèmes incluent, mais ne sont pas limités à:
- Origine bloquée ou non mise à jour en mode hors connexion.
- Jeux non téléchargés
- Téléchargements de jeux ou mises à jour bloqués à un certain pourcentage ou en attente de téléchargement.
- Jeux manquants dans votre bibliothèque d'origine.

Désactivez temporairement votre antivirus.
Votre pare-feu ou votre logiciel antivirus peut parfois entraîner un dysfonctionnement d’Origine, l’empêchant ainsi de se connecter à Internet. Pour voir si c'est le cas pour vous, désactivez temporairement votre pare-feu et voyez si le problème persiste (vous devrez peut-être consulter la documentation de ce pare-feu pour savoir comment le désactiver.)
Si cela résout votre problème, vous pouvez contacter le fabricant de votre pare-feu pour obtenir des conseils. Vous pouvez également installer une autre solution antivirus.
Mise à jour d'avril 2024:
Vous pouvez désormais éviter les problèmes de PC en utilisant cet outil, comme vous protéger contre la perte de fichiers et les logiciels malveillants. De plus, c'est un excellent moyen d'optimiser votre ordinateur pour des performances maximales. Le programme corrige facilement les erreurs courantes qui peuvent survenir sur les systèmes Windows - pas besoin d'heures de dépannage lorsque vous avez la solution parfaite à portée de main :
- Étape 1: Télécharger PC Repair & Optimizer Tool (Windows 10, 8, 7, XP, Vista - Certifié Microsoft Gold).
- Étape 2: Cliquez sur “Start scan”Pour rechercher les problèmes de registre Windows pouvant être à l'origine de problèmes avec l'ordinateur.
- Étape 3: Cliquez sur “Tout réparer”Pour résoudre tous les problèmes.
IMPORTANT: Portez une attention particulière aux sites Web que vous visitez, aux e-mails que vous ouvrez et aux fichiers que vous téléchargez si vous avez désactivé votre pare-feu.
Réinitialisation du fichier Hosts aux paramètres par défaut

Le fichier Hosts est utilisé par le système d’exploitation pour associer des noms d’hôte amis à des adresses IP numériques (Internet Protocol) qui identifient et localisent un hôte sur un réseau IP. Le fichier Hosts est l’une des nombreuses ressources système qui s’adressent aux nœuds de réseau d’un réseau informatique et fait partie intégrante de la mise en œuvre IP d’un système d’exploitation.
À réinitialiser le fichier Hosts à sa valeur par défaut, procédez comme suit en fonction de votre système d'exploitation:
- Ouvrez le bloc-notes. Pour ce faire, utilisez Cortana pour rechercher «Bloc-notes», puis appuyez ou cliquez sur l'icône Bloc-notes.
- Copiez et collez le texte suivant dans le fichier:
# Copyright (c) 1993-2006 Microsoft Corp. # # Ceci est un exemple de fichier HOSTS utilisé par Microsoft TCP / IP pour Windows. # # Ce fichier contient les mappages d'adresses IP aux noms d'hôte. Chaque # entrée doit être conservée sur une ligne individuelle. L'adresse IP doit # être placée dans la première colonne suivie du nom d'hôte correspondant. # L'adresse IP et le nom d'hôte doivent être séparés par au moins un # espace. # # De plus, des commentaires (tels que ceux-ci) peuvent être insérés sur # des lignes individuelles ou après le nom de la machine indiqué par un symbole «#». # # Par exemple: # # 102.54.94.97 rhino.acme.com # serveur source # 38.25.63.10 x.acme.com # x client hôte # la résolution du nom localhost est gérée dans le DNS lui-même. # 127.0.0.1 localhost # :: 1 localhost
- Dans le menu Fichier, sélectionnez Enregistrer sous, saisissez «hôtes» dans le champ Nom de fichier (comme indiqué dans l'image suivante), puis enregistrez le fichier sur votre bureau.
- Fermez le bloc-notes.
- Recherchez% WinDir% \ System32 \ Drivers \ Etc avec Cortana, puis sélectionnez l’icône Dossier.
- Maintenez enfoncé ou cliquez avec le bouton droit sur le fichier Hosts, sélectionnez Renommer, puis renommez le fichier en Hosts.old.
- Copiez ou déplacez le fichier Hosts que vous avez créé à l'étape 3 du bureau vers le dossier% WinDir% \ System32 \ Drivers \ Etc. Si un mot de passe administrateur vous est demandé, sélectionnez Suivant.
CONCLUSION
«Origin ne sera pas mis en ligne» est un problème qui se produit lorsque vous ouvrez Origin. Après avoir ouvert Originals, les utilisateurs sont connectés en mode hors ligne. La connexion au mode en ligne est limitée dans le temps et jouer à des jeux en ligne devient impossible.
J'espère que nous vous avons aidé à résoudre votre problème, car Origin n'est pas en ligne.
https://answers.ea.com/t5/Origin-Client-Web-Technical/Origin-won-t-go-online/td-p/6925106
Conseil d'expert Cet outil de réparation analyse les référentiels et remplace les fichiers corrompus ou manquants si aucune de ces méthodes n'a fonctionné. Cela fonctionne bien dans la plupart des cas où le problème est dû à la corruption du système. Cet outil optimisera également votre système pour maximiser les performances. Il peut être téléchargé par En cliquant ici

CCNA, développeur Web, dépanneur PC
Je suis un passionné d'informatique et un professionnel de l'informatique. J'ai des années d'expérience derrière moi dans la programmation informatique, le dépannage et la réparation de matériel. Je me spécialise dans le développement Web et la conception de bases de données. J'ai également une certification CCNA pour la conception et le dépannage de réseaux.

