Mise à jour avril 2024: Arrêtez de recevoir des messages d'erreur et ralentissez votre système avec notre outil d'optimisation. Obtenez-le maintenant à ce lien
- Téléchargez et installez l'outil de réparation ici.
- Laissez-le analyser votre ordinateur.
- L'outil va alors répare ton ordinateur.
De nombreux utilisateurs utilisent Mozilla Firefox comme navigateur principal. Les mises à jour continues offrent aux utilisateurs des performances plus efficaces et de meilleures améliorations. Mais, dans certains cas, certaines personnes sont confrontées à divers bogues qui interrompent leurs progrès dans l’utilisation de Firefox. SEC_ERROR_BAD_SIGNATURE est l’un d’eux.
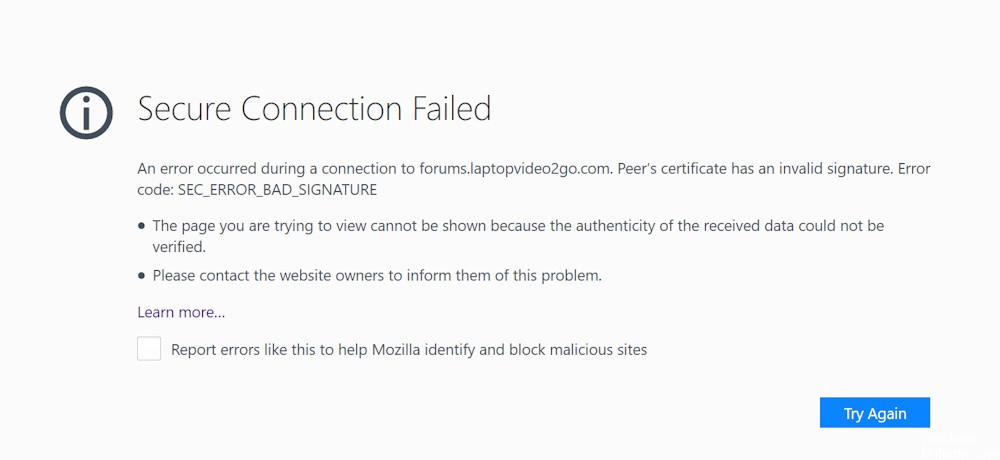
Lorsque vous rencontrez l'erreur, vous recevrez ce message:
Connexion sécurisée Échec
Une erreur s'est produite lors d'une connexion à www.domain.com. Le certificat de l'homologue a une signature non valide. (Code d'erreur: sec_error_bad_signature)
La page que vous essayez de voir ne peut être affichée car l'authenticité des données reçues n'a pu être vérifiée.
Veuillez contacter les propriétaires du site pour les informer de
Cette erreur se produit lorsque DSA a été utilisé comme algorithme de signature lors de la génération de la clé privée et de la CSR. Il est également possible que votre navigateur ne soit pas configuré correctement ou que votre Compléments Firefox causer le problème. Il se peut que vous ayez des problèmes de connexion avec votre connexion réseau. Votre antivirus peut également bloquer certains de vos sites Web. Il est donc recommandé de les désactiver et de vérifier qu'ils fonctionnent correctement. Dans cet article, vous verrez différentes manières de résoudre le problème et de continuer à naviguer.
Comment réparer Firefox SEC_ERROR_BAD_SIGNATURE:
Effacer les cookies et le cache
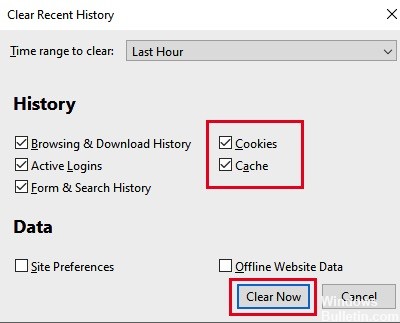
- Cliquez sur le bouton Bibliothèque et choisissez Historique (Cliquez sur le bouton de menu et sélectionnez Historique dans une version plus ancienne de Firefox).
- Dans le menu Historique, sélectionnez «Effacer l'historique récent…».
- Sous «Plage de temps à effacer», sélectionnez «Tout».
- Cliquez sur la flèche à côté de Détails pour changer la liste des détails actifs.
- Dans la liste des détails, activez le cache et les cookies et désactivez tout le reste.
- Cliquez sur le bouton «Supprimer maintenant».
- Enregistrez vos modifications et redémarrez Firefox pour vérifier que le problème est résolu.
Mise à jour d'avril 2024:
Vous pouvez désormais éviter les problèmes de PC en utilisant cet outil, comme vous protéger contre la perte de fichiers et les logiciels malveillants. De plus, c'est un excellent moyen d'optimiser votre ordinateur pour des performances maximales. Le programme corrige facilement les erreurs courantes qui peuvent survenir sur les systèmes Windows - pas besoin d'heures de dépannage lorsque vous avez la solution parfaite à portée de main :
- Étape 1: Télécharger PC Repair & Optimizer Tool (Windows 10, 8, 7, XP, Vista - Certifié Microsoft Gold).
- Étape 2: Cliquez sur “Start scan”Pour rechercher les problèmes de registre Windows pouvant être à l'origine de problèmes avec l'ordinateur.
- Étape 3: Cliquez sur “Tout réparer”Pour résoudre tous les problèmes.
Supprimer le sous-fichier Firefox «cert8.db»
- Ouvrez Mozilla Firefox.
- Tapez «about: support» dans la barre d'adresse et appuyez sur Entrée.
- Cliquez sur le bouton Ouvrir le dossier.
- Une fenêtre s'ouvre, recherchez cert8.db.
- Vous pouvez le supprimer ou le renommer.
- Ensuite, essayez à nouveau Mozilla Firefox et vérifiez si le problème persiste.
Démarrer Mozilla Firefox en mode sans échec
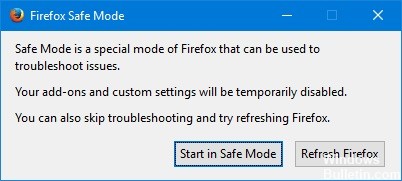
Le démarrage de Firefox en mode sans échec vous aidera à déterminer si le problème est dû aux extensions du navigateur. Certains de ces add-ons sont corrompus et peuvent être la cause d'une erreur. Si votre site Web se charge en mode sans échec, certaines extensions sont corrompues et vous devez les supprimer.
- Lancez Mozilla Firefox.
- Cliquez sur le bouton de menu dans le coin supérieur droit.
- Cliquez sur Aide, puis sur «Redémarrer avec les modules complémentaires désactivés…».
- Une invite apparaît vous demandant de redémarrer. Cliquez sur Redémarrer.
- Lorsqu'une autre invite vous demande de démarrer en mode sans échec, cliquez sur Démarrer en mode sans échec.
- Firefox va maintenant démarrer en mode sans échec.
Vérifier les paramètres de connexion
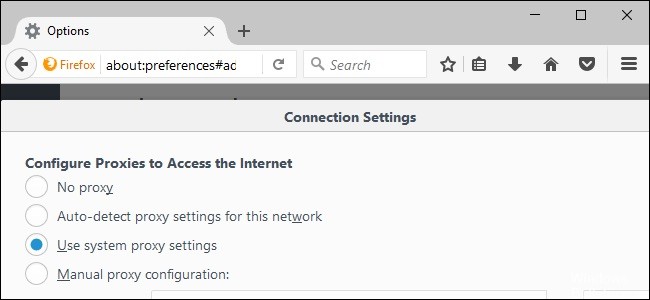
- Cliquez sur le bouton Menu et sélectionnez Paramètres.
- Dans la fenêtre Général, accédez à la section Paramètres réseau.
- Dans la section Paramètres réseau, cliquez sur Paramètres.
- Changez vos paramètres de proxy en No Proxy.
- Fermez la boîte de dialogue Paramètres de connexion.
- Fermez la page about: preferences. Toutes les modifications que vous apportez sont automatiquement enregistrées.
- Redémarrez Firefox et vérifiez que le problème est résolu.
https://support.mozilla.org/en-US/questions/1206972
Conseil d'expert Cet outil de réparation analyse les référentiels et remplace les fichiers corrompus ou manquants si aucune de ces méthodes n'a fonctionné. Cela fonctionne bien dans la plupart des cas où le problème est dû à la corruption du système. Cet outil optimisera également votre système pour maximiser les performances. Il peut être téléchargé par En cliquant ici

CCNA, développeur Web, dépanneur PC
Je suis un passionné d'informatique et un professionnel de l'informatique. J'ai des années d'expérience derrière moi dans la programmation informatique, le dépannage et la réparation de matériel. Je me spécialise dans le développement Web et la conception de bases de données. J'ai également une certification CCNA pour la conception et le dépannage de réseaux.

