Mise à jour avril 2024: Arrêtez de recevoir des messages d'erreur et ralentissez votre système avec notre outil d'optimisation. Obtenez-le maintenant à ce lien
- Téléchargez et installez l'outil de réparation ici.
- Laissez-le analyser votre ordinateur.
- L'outil va alors répare ton ordinateur.
L'erreur «Il n'y a pas de disques fixes à afficher» se produit lorsque certains utilisateurs de Windows 7, Windows 8.1 ou Windows 10 essaient d'exécuter l'utilitaire DiskPart. Les utilisateurs les plus touchés signalent que le Le PC ne peut pas démarrer à partir d'un disque dur connecté (mais peut démarrer à partir d'un support d'installation Windows).
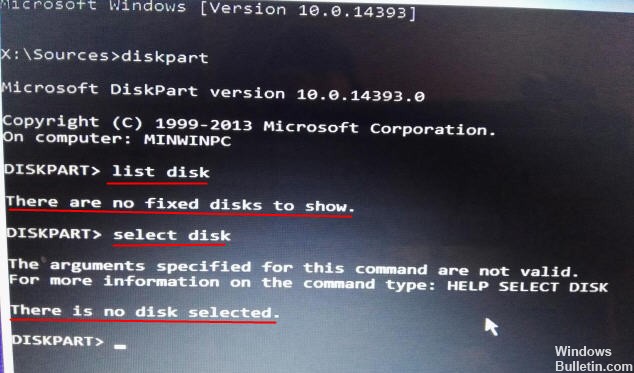
Il y a tellement de raisons qui pourraient causer le problème qu'il n'y a pas de disques durs qui affichent Windows 10/8/7. Cela peut être dû à la connexion entre le disque dur et votre ordinateur, ou à un problème matériel ou à d'autres causes. Si le problème se produit, vous pouvez reconnecter le disque dur à votre ordinateur et redémarrer votre ordinateur pour voir si le problème est résolu. Si le problème persiste, vous pouvez essayer les étapes suivantes pour le résoudre.
Qu'est-ce que DiskPart?
DiskPart est une ligne de commande qui s'exécute sous le système d'exploitation Windows pour gérer l'espace, telle que créer une partition, fusionner une partition, développer une partition, formater une partition, supprimer une partition, définir une partition active, etc.
Exécution de la réparation du démarrage de Windows

Si de mauvaises choses se produisent, vous pouvez essayer la réparation de démarrage de Windows et voir si cela aide.
1> Insérez le DVD d'installation de Windows dans le DVD-ROM et redémarrez l'ordinateur.
2> Après avoir démarré l'ordinateur avec un DVD Windows, un écran noir avec du texte gris «Appuyez sur n'importe quelle touche pour démarrer à partir du CD ou du DVD» apparaît. Appuyez sur une touche.
3> Sélectionnez l'heure et le type de clavier corrects.
4> Cliquez sur «Réparer l'ordinateur» en bas à gauche.
5> Sélectionnez «Dépannage» sous «Choisir un écran d'options».
Mise à jour d'avril 2024:
Vous pouvez désormais éviter les problèmes de PC en utilisant cet outil, comme vous protéger contre la perte de fichiers et les logiciels malveillants. De plus, c'est un excellent moyen d'optimiser votre ordinateur pour des performances maximales. Le programme corrige facilement les erreurs courantes qui peuvent survenir sur les systèmes Windows - pas besoin d'heures de dépannage lorsque vous avez la solution parfaite à portée de main :
- Étape 1: Télécharger PC Repair & Optimizer Tool (Windows 10, 8, 7, XP, Vista - Certifié Microsoft Gold).
- Étape 2: Cliquez sur “Start scan”Pour rechercher les problèmes de registre Windows pouvant être à l'origine de problèmes avec l'ordinateur.
- Étape 3: Cliquez sur “Tout réparer”Pour résoudre tous les problèmes.
6> Cliquez sur Options avancées sur l'écran Dépannage.
7> Sur l'écran Options avancées, cliquez sur Démarrer la réparation.
8> Ensuite, sélectionnez le système d'exploitation en cliquant sur son bouton.
9> Windows vérifiera les disques durs pour les problèmes et s'assurera que tous les fichiers requis sont intacts.
Changer le mode de transfert de l'appareil
Si le mode de transfert n'est pas défini correctement, Windows ne peut pas transférer de données entre les appareils et les ordinateurs. Par conséquent, l'erreur du périphérique d'E / S peut être résolue après le passage au mode de transfert correct.
Étape 1 Ouvrez le Gestionnaire de périphériques. Cliquez avec le bouton droit sur «Ce PC» et sélectionnez «Gérer», puis vous pouvez cliquer sur «Gestionnaire de périphériques» dans la fenêtre de gestion de l'ordinateur.
Étape 2 Développez «Contrôleur IDE ATA / ATAPI» et vous pouvez voir une ou plusieurs listes pour les canaux IDE ATA / ATAPI.
Étape 3 Cliquez avec le bouton droit sur le canal du lecteur qui a causé l'erreur du périphérique d'E / S, sélectionnez l'onglet «Propriétés et paramètres avancés». Si vous ne pouvez pas décider quel canal IDE sélectionner, vous pouvez sélectionner le canal marqué «Canal IDE secondaire».
Étape 4 Sélectionnez l'option «PIO uniquement» dans le champ Mode de transfert et vous pouvez voir que le périphérique (généralement le périphérique 0) est la cause de l'erreur. Cliquez ensuite sur OK et fermez toutes les fenêtres.
Étape 5 Redémarrez l'ordinateur et testez si l'erreur est corrigée.
Réparation des données BCD

Il s'avère que ce problème peut également être dû au fait que votre système rencontre des erreurs logiques ou même une corruption du système dans les données de configuration de démarrage. Si ce scénario s'applique, vous devriez pouvoir résoudre le problème en reconstruisant les fichiers BCD avec une série de commandes CMD.
Plusieurs utilisateurs concernés ont confirmé que cette opération leur permettait d'accéder à l'écran DiskPart et de terminer l'opération sans obtenir l'erreur «Il n'y a pas de disques fixes à afficher».
Conseil d'expert Cet outil de réparation analyse les référentiels et remplace les fichiers corrompus ou manquants si aucune de ces méthodes n'a fonctionné. Cela fonctionne bien dans la plupart des cas où le problème est dû à la corruption du système. Cet outil optimisera également votre système pour maximiser les performances. Il peut être téléchargé par En cliquant ici

CCNA, développeur Web, dépanneur PC
Je suis un passionné d'informatique et un professionnel de l'informatique. J'ai des années d'expérience derrière moi dans la programmation informatique, le dépannage et la réparation de matériel. Je me spécialise dans le développement Web et la conception de bases de données. J'ai également une certification CCNA pour la conception et le dépannage de réseaux.

