Mise à jour avril 2024: Arrêtez de recevoir des messages d'erreur et ralentissez votre système avec notre outil d'optimisation. Obtenez-le maintenant à ce lien
- Téléchargez et installez l'outil de réparation ici.
- Laissez-le analyser votre ordinateur.
- L'outil va alors répare ton ordinateur.
Le code d'erreur 0xC004F025 indique un problème d'activation de Windows. La cause la plus courante de l'erreur d'activation de Windows 10 0xC004F025 est le type de compte de l'utilisateur connecté. Pour activer ou réactiver Windows, l'utilisateur connecté doit être un administrateur. Il y a d'autres raisons à cette erreur. Continuez à lire.
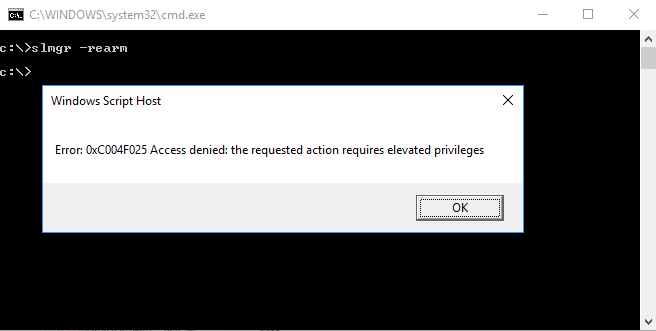
Erreurs courantes:
0xC004F025 Le service de licences logicielles a signalé que des droits d'administrateur sont requis pour cette action.
Erreur: 0xC004F025 Accès refusé: l'action demandée nécessite des privilèges élevés
Nous ne sommes actuellement pas en mesure d'activer Windows sur cet appareil. Vous pouvez réessayer de l'activer plus tard ou l'acheter dans le Windows Store d'origine. Code d'erreur: 0xC004F025
Internet est nécessaire pour activer Windows. Assurez-vous que l'appareil est connecté à Internet.
Exécutez l'utilitaire de résolution des problèmes d'activation
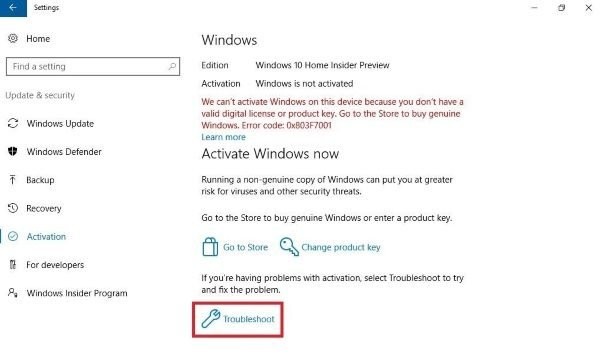
Avant d'essayer l'un des correctifs suivants, la première chose à faire est de déterminer si votre système d'exploitation Windows 10 ne peut pas résoudre automatiquement le problème. Tentatives d'activation ont plusieurs sources de défaillance, et la dernière version de Windows est prête à résoudre ces problèmes.
Dans le cas où l'erreur 0xc004f025 est un sous-produit d'une restriction de licence imposée localement, vous devez exécuter l'utilitaire de résolution des problèmes d'activation de Windows et voir s'il peut résoudre le problème automatiquement.
Cet utilitaire fournit un ensemble de stratégies de dépannage pour les problèmes les plus courants pouvant entraîner l'échec d'une tentative d'activation.
- Ouvrez la boîte de dialogue Exécuter en appuyant sur Windows + R. Saisissez ensuite «ms-settings: activity» et appuyez sur Entrée pour ouvrir l'onglet Activation dans l'application Paramètres.
- Une fois que vous allez dans l'onglet «Activation», allez dans le volet droit de la fenêtre et trouvez le bouton «Activer» en bas de l'écran. Cliquez ici sur le bouton «Dépanner».
- Après avoir lancé l'utilitaire, attendez patiemment la fin de la première analyse. Si des problèmes d'activation sont détectés, une stratégie de réparation vous sera présentée. Si vous en êtes satisfait, cliquez sur Appliquer cette mise à jour et attendez que le processus se termine.
- Après avoir appliqué la mise à jour avec succès, redémarrez votre ordinateur et vérifiez si le processus d'activation s'est déroulé après la sauvegarde de votre système.
Mise à jour d'avril 2024:
Vous pouvez désormais éviter les problèmes de PC en utilisant cet outil, comme vous protéger contre la perte de fichiers et les logiciels malveillants. De plus, c'est un excellent moyen d'optimiser votre ordinateur pour des performances maximales. Le programme corrige facilement les erreurs courantes qui peuvent survenir sur les systèmes Windows - pas besoin d'heures de dépannage lorsque vous avez la solution parfaite à portée de main :
- Étape 1: Télécharger PC Repair & Optimizer Tool (Windows 10, 8, 7, XP, Vista - Certifié Microsoft Gold).
- Étape 2: Cliquez sur “Start scan”Pour rechercher les problèmes de registre Windows pouvant être à l'origine de problèmes avec l'ordinateur.
- Étape 3: Cliquez sur “Tout réparer”Pour résoudre tous les problèmes.
Exécutez la commande slmgr.vbs -rearm à partir de la ligne de commande avec des privilèges élevés.
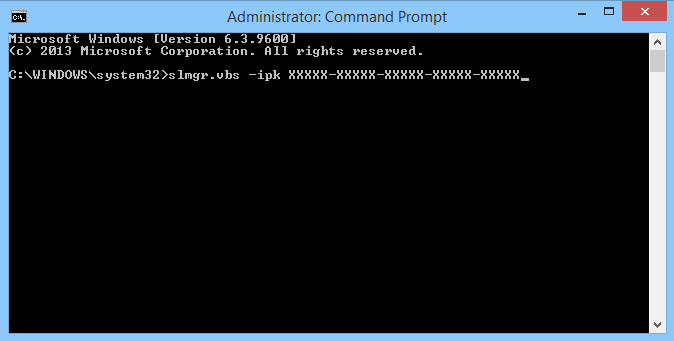
Similaire à la solution décrite ci-dessus, vous pouvez simplement réinitialiser l'état de la licence du système d'exploitation à l'aide de «slmgr.vbs -rearm». Des privilèges d'administrateur sont requis pour cela.
- Exécutez la ligne de commande en tant qu'administrateur
- Tapez votre commande, par exemple: "Slmgr -rearm" et appuyez sur Entrée.
Réactiver Windows après un changement de matériel
Une modification matérielle récente peut également provoquer une erreur d'activation Windows 0xC004F025, surtout si vous avez remplacé la carte mère. Si vous avez apporté des modifications matérielles, vous devrez redémarrer Windows 10 avec la clé de produit d'origine.
Vérifiez la clé de produit

Des problèmes d'activation peuvent survenir dans certains scénarios si vous mettez à niveau Windows vers la dernière version avec la mauvaise clé de produit. Tout ce que vous avez à faire est de vérifier la valeur de la clé en suivant ces étapes:
- Commencez par lancer l'application Paramètres à l'aide du raccourci Win + I.
- Développez la catégorie «Mise à jour et sécurité», puis «Activer» dans la colonne de gauche.
- Accédez au volet de droite et cliquez sur le lien Modifier la clé de produit sous «Mettre à jour la clé de produit».
- À partir de là, entrez votre véritable clé d'activation Windows et cliquez sur Suivant.
- Suivez maintenant les instructions à l'écran pour terminer la tâche en cours.
Cela devrait aider à éliminer l'erreur d'activation Windows 0xC004F025 sur votre ordinateur.
Si aucune de ces étapes n'a permis de résoudre le problème, contactez le support Microsoft pour obtenir de l'aide ou réinstallez Windows.
Conseil d'expert Cet outil de réparation analyse les référentiels et remplace les fichiers corrompus ou manquants si aucune de ces méthodes n'a fonctionné. Cela fonctionne bien dans la plupart des cas où le problème est dû à la corruption du système. Cet outil optimisera également votre système pour maximiser les performances. Il peut être téléchargé par En cliquant ici

CCNA, développeur Web, dépanneur PC
Je suis un passionné d'informatique et un professionnel de l'informatique. J'ai des années d'expérience derrière moi dans la programmation informatique, le dépannage et la réparation de matériel. Je me spécialise dans le développement Web et la conception de bases de données. J'ai également une certification CCNA pour la conception et le dépannage de réseaux.

