Mise à jour avril 2024: Arrêtez de recevoir des messages d'erreur et ralentissez votre système avec notre outil d'optimisation. Obtenez-le maintenant à ce lien
- Téléchargez et installez l'outil de réparation ici.
- Laissez-le analyser votre ordinateur.
- L'outil va alors répare ton ordinateur.
Vous pouvez voir cette erreur 0xc190011f lorsque Windows Update Services met à jour Windows 10 / 8. Peu d'utilisateurs ont également signalé cette erreur en essayant d'activer le pare-feu Windows.
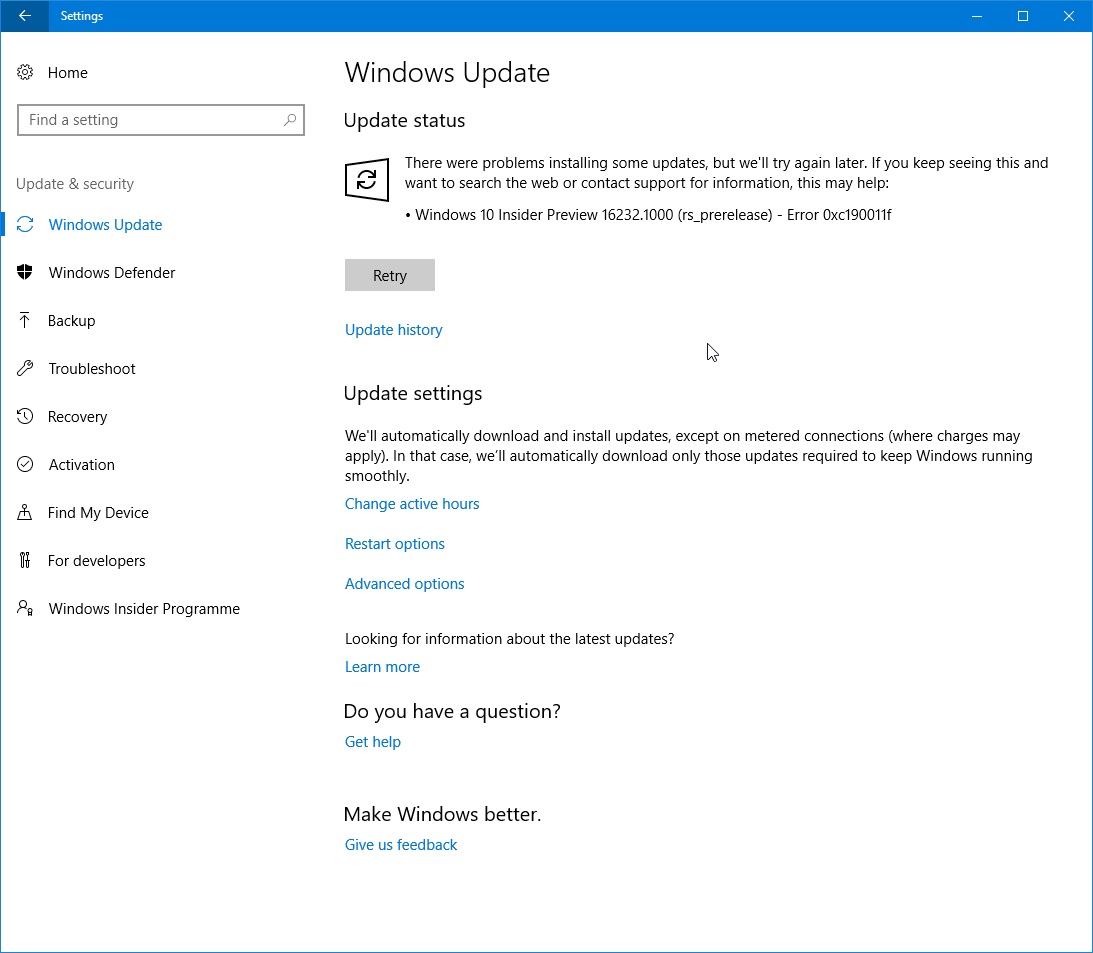
La solution probable pour cette erreur 0xc190011f est de résoudre les Problème Windows Update Services. Pour le faire vous-même, vous avez besoin d'un peu de connaissances sur la structure du registre Windows.
Comment réparer l'erreur 0xc190011f de Windows Update:
Utilisation de Windows Update Dépannage
Exécutez le dépanneur pour Windows Update. Avant de dépanner, assurez-vous d'être connecté à Internet.
Pour accéder au dépannage Windows sous Windows 10 et Windows 8.1, procédez comme suit:
- Tapez «Dépannage» dans la zone de recherche, puis appuyez sur Entrée.
- Cliquez sur l'option Affichage en haut à gauche de la fenêtre.
- Sélectionnez Windows Update dans la liste et suivez les instructions de dépannage.
Mise à jour d'avril 2024:
Vous pouvez désormais éviter les problèmes de PC en utilisant cet outil, comme vous protéger contre la perte de fichiers et les logiciels malveillants. De plus, c'est un excellent moyen d'optimiser votre ordinateur pour des performances maximales. Le programme corrige facilement les erreurs courantes qui peuvent survenir sur les systèmes Windows - pas besoin d'heures de dépannage lorsque vous avez la solution parfaite à portée de main :
- Étape 1: Télécharger PC Repair & Optimizer Tool (Windows 10, 8, 7, XP, Vista - Certifié Microsoft Gold).
- Étape 2: Cliquez sur “Start scan”Pour rechercher les problèmes de registre Windows pouvant être à l'origine de problèmes avec l'ordinateur.
- Étape 3: Cliquez sur “Tout réparer”Pour résoudre tous les problèmes.
Supprimez le dossier $ WINDOWS. ~ BT.
- Laissez Windows afficher les fichiers et dossiers cachés. Pour ce faire, ouvrez l’explorateur de fichiers et sélectionnez l’onglet Affichage dans les onglets supérieurs.
- Activez l'option pour les fichiers cachés, comme indiqué dans la figure ci-dessous.
- Recherchez le dossier $ WINDOWS. ~ BT sur le lecteur C:. Une fois que vous l'avez trouvé, supprimez-le.
Les dossiers $ Windows. ~ BT et $ Windows. ~ WS sont créés par Windows au cours du processus de mise à niveau. Si la mise à niveau échoue, il est préférable de supprimer le dossier et de relancer le processus de mise à niveau.
Exécuter SFC

Exécutez le vérificateur de fichiers système à partir d'une invite de commande de l'ADMINISTRATEUR - sfc / scannow
- Sous Windows 10, c'est simple:
- Faites un clic droit sur le bouton Démarrer de Windows, sélectionnez «Invite de commande (admin)», et tapez simplement sfc / scannow (doit être un espace entre sfc et la barre oblique)
Renommez le fichier de distribution de logiciels
Supprimez ou renommez le dossier SoftwareDistribution. Si votre processus de mise à jour Windows ne fonctionne pas correctement ou si vous constatez que la taille de ce dossier a vraiment augmenté, vous pouvez envisager de supprimer le dossier de distribution du logiciel.

Utilisez l'option de restauration de l'intégrité pour réparer les fichiers corrompus:
Pour résoudre les problèmes les plus graves et gagner du temps, le meilleur moyen de résoudre ces problèmes critiques consiste à restaurer une partition en bonne santé. Commencez par arrêter Windows Update Services.
Ouvrez l'invite de commande en tant qu'administrateur (voir ci-dessus dans le processus d'analyse SFC), puis tapez la commande suivante dans la fenêtre au lieu de la commande d'analyse SFC.
DISM.exe / Online / Cleanup - Récupération d'image / d'intégrité
Au bout d'un moment, votre ordinateur retrouvera un bon état de santé. Vous pouvez maintenant démarrer vos mises à jour Windows comme d'habitude.

Réinitialisation manuelle des composants de mise à jour Windows
Si vous en êtes arrivé là sans résultats, vous pourrez peut-être résoudre le problème en réinitialisant manuellement les composants de la mise à jour Windows. Si le problème est dû à un bogue ou à un problème de cache, cette procédure devrait vous permettre d'installer la mise à jour ayant échoué avec l'erreur 0xc190011f.
Plusieurs utilisateurs concernés ont également confirmé qu'ils pouvaient installer la mise à jour incorrecte sans aucun problème après avoir suivi les étapes suivantes. Voici un bref guide pour réinitialiser manuellement les composants WU à partir d'une invite de commande haute:

Appuyez sur Windows + R pour ouvrir une boîte de dialogue Exécuter. Tapez ensuite le "cmd" dans la zone de texte et appuyez sur Ctrl + Maj + Entrée pour ouvrir une invite haute.
À l'invite supérieure, tapez les commandes suivantes pour réinitialiser tous les composants Windows Update:
arrêt net wuauserv
net stop cryptSvc
bits d'arrêt net
net stop msiserver
ren C: \ Windows \ SoftwareDistribution SoftwareDistribution.old
ren C: \ Windows \ System32 \ catroot2 catroot2.old
net start wuauserv
net start cryptSvc
bits de départ net
net start msiserver
Une fois que toutes les commandes ont été traitées avec succès, fermez l'invite et redémarrez votre ordinateur pour voir si le problème est résolu une fois la séquence d'amorçage terminée.
Conseil d'expert Cet outil de réparation analyse les référentiels et remplace les fichiers corrompus ou manquants si aucune de ces méthodes n'a fonctionné. Cela fonctionne bien dans la plupart des cas où le problème est dû à la corruption du système. Cet outil optimisera également votre système pour maximiser les performances. Il peut être téléchargé par En cliquant ici

CCNA, développeur Web, dépanneur PC
Je suis un passionné d'informatique et un professionnel de l'informatique. J'ai des années d'expérience derrière moi dans la programmation informatique, le dépannage et la réparation de matériel. Je me spécialise dans le développement Web et la conception de bases de données. J'ai également une certification CCNA pour la conception et le dépannage de réseaux.

