Mise à jour avril 2024: Arrêtez de recevoir des messages d'erreur et ralentissez votre système avec notre outil d'optimisation. Obtenez-le maintenant à ce lien
- Téléchargez et installez l'outil de réparation ici.
- Laissez-le analyser votre ordinateur.
- L'outil va alors répare ton ordinateur.
Il ya un certain nombre de Xbox One rapports affirmant que le bouton d'accueil a soudainement cessé de fonctionner même lorsque le contrôleur est connecté à la console. Alors que certains utilisateurs signalent que le problème va et vient, d'autres disent que le bouton d'accueil a cessé de fonctionner. En fait, le problème semble se produire avec les contrôleurs sans fil et les contrôleurs connectés via un câble USB.

Lors du dépannage de la fonctionnalité du contrôleur, il est important de noter la différence entre une instance de comportement inattendu (cela peut inclure un mauvais alignement du joystick, un étalonnage encombrant ou des commandes ne répondant pas correctement) et une instance de boutons sur le contrôleur. contrôleur qui ne fonctionne pas du tout.
Mise à jour du micrologiciel du contrôleur via la console Xbox
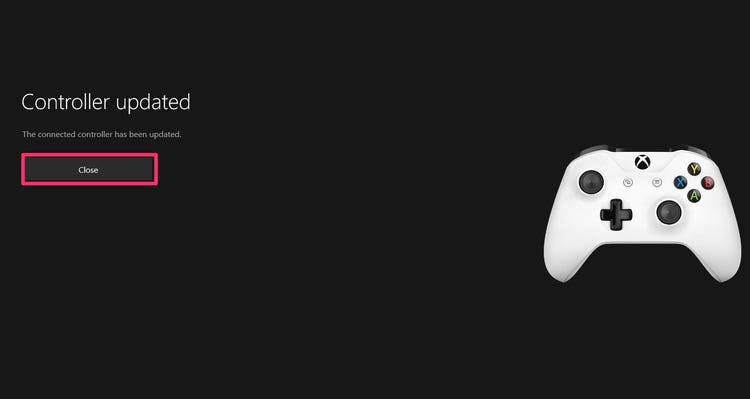
- Si votre contrôleur se connecte avec un câble USB mais ne reste pas connecté après l'avoir déconnecté, reconnectez le câble et voyez si une mise à jour est disponible pour votre contrôleur:
- Appuyez sur le bouton Xbox pour ouvrir le guide.
- Sous Profil et système, sélectionnez Paramètres.
- Sous Appareils et connexions, sélectionnez Accessoires.
- Sélectionnez «…» sur l'écran de la manette de jeu sans fil Xbox pour vérifier la version du micrologiciel de la manette de jeu.
- S'il n'y a pas de mises à jour disponibles, la dernière version est installée sur votre contrôleur. Si «Update» s'affiche, procédez comme suit.
- Après avoir mis à jour votre contrôleur, déconnectez le câble USB et réessayez la connexion sans fil.
Mise à jour d'avril 2024:
Vous pouvez désormais éviter les problèmes de PC en utilisant cet outil, comme vous protéger contre la perte de fichiers et les logiciels malveillants. De plus, c'est un excellent moyen d'optimiser votre ordinateur pour des performances maximales. Le programme corrige facilement les erreurs courantes qui peuvent survenir sur les systèmes Windows - pas besoin d'heures de dépannage lorsque vous avez la solution parfaite à portée de main :
- Étape 1: Télécharger PC Repair & Optimizer Tool (Windows 10, 8, 7, XP, Vista - Certifié Microsoft Gold).
- Étape 2: Cliquez sur “Start scan”Pour rechercher les problèmes de registre Windows pouvant être à l'origine de problèmes avec l'ordinateur.
- Étape 3: Cliquez sur “Tout réparer”Pour résoudre tous les problèmes.
Si vous ne pouvez pas mettre à jour votre contrôleur, consultez «Je ne peux pas mettre à jour mon contrôleur» sur cette page.
Mettez à jour votre contrôleur à l'aide d'un PC Windows 10
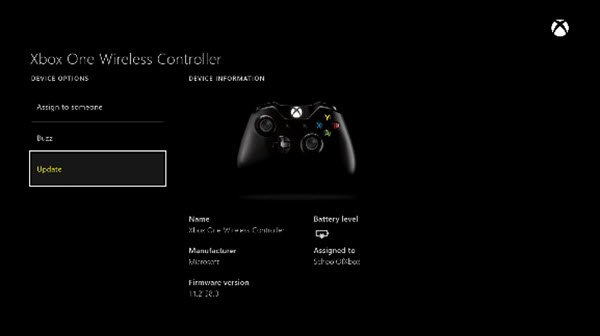
Si le problème avec le bouton d'accueil Xbox est si grave que vous ne pouvez pas vous permettre de mettre à jour votre manette à partir de la console, vous pouvez également utiliser l'application Accessoires Xbox. Voici comment procéder:
- Appuyez sur la touche Windows + R pour ouvrir la boîte de dialogue Exécuter. Tapez ensuite «ms-windows-store: // home» et appuyez sur Entrée pour ouvrir le Microsoft Store.
- Si vous êtes dans le Microsoft Store, utilisez la fonction de recherche dans le coin supérieur droit de l'écran pour trouver des accessoires Xbox. Lorsque vous trouvez la bonne liste, cliquez sur «Obtenir» pour télécharger l'application nécessaire pour mettre à jour votre contrôleur.
- Une fois que vous avez téléchargé et installé l'application Accessoires Xbox, ouvrez-la et connectez votre manette Xbox One à l'aide d'un câble USB ou d'un adaptateur sans fil Xbox.
- Important: cette procédure nécessite la mise à jour de l'édition anniversaire pour fonctionner.
- Une fois le processus de couplage terminé, un message apparaîtra vous indiquant que vous devez mettre à jour votre manette. Si vous voyez ce message, suivez les instructions à l'écran pour installer la mise à jour.
- Lorsque le processus est terminé, déconnectez le contrôleur et connectez-le à votre console Xbox One pour voir si le problème a été résolu.
Supprimer l'accessoire Xbox connecté
Parfois, les accessoires Xbox One connectés à un contrôleur ou à une console peuvent entraîner des problèmes de connectivité. Si vous avez connecté un disque dur externe, un clavier ou un appareil similaire à votre Xbox, débranchez-le et essayez de reconnecter le contrôleur. Faites de même pour l'adaptateur de casque stéréo du contrôleur, si vous en avez un.
Si vous essayez de synchroniser le contrôleur avec un câble micro USB, assurez-vous que vous utilisez un câble de bonne qualité. Les câbles défectueux ou usés / endommagés peuvent ne pas fonctionner correctement.
Redémarrez la Xbox One

Nous l'avons mentionné ci-dessus, mais cela vaut la peine de le répéter: redémarrez la console chaque fois que vous corrigez un problème avec le contrôleur. Appuyez simplement sur le bouton d'alimentation du panneau avant pour le mettre en mode veille. Alors maintenez-le enfoncé pendant au moins 10 secondes pour arrêter complètement le système.
Parfois, un redémarrage rapide suffit lorsque le contrôleur Xbox One ne fonctionne pas.
Conseil d'expert Cet outil de réparation analyse les référentiels et remplace les fichiers corrompus ou manquants si aucune de ces méthodes n'a fonctionné. Cela fonctionne bien dans la plupart des cas où le problème est dû à la corruption du système. Cet outil optimisera également votre système pour maximiser les performances. Il peut être téléchargé par En cliquant ici

CCNA, développeur Web, dépanneur PC
Je suis un passionné d'informatique et un professionnel de l'informatique. J'ai des années d'expérience derrière moi dans la programmation informatique, le dépannage et la réparation de matériel. Je me spécialise dans le développement Web et la conception de bases de données. J'ai également une certification CCNA pour la conception et le dépannage de réseaux.

