Mise à jour avril 2024: Arrêtez de recevoir des messages d'erreur et ralentissez votre système avec notre outil d'optimisation. Obtenez-le maintenant à ce lien
- Téléchargez et installez l'outil de réparation ici.
- Laissez-le analyser votre ordinateur.
- L'outil va alors répare ton ordinateur.
Pour activer le verrouillage FN sur le clavier multimédia multifonction, appuyez simultanément sur la touche FN et la touche de verrouillage des majuscules. Pour désactiver le verrouillage FN, appuyez à nouveau simultanément sur les touches , fn et Verr Maj.
Si les touches de fonction ne fonctionnent pas, le problème peut être que vous avez un verrou de fonction ou une touche F-Lock qui doit être basculée. La touche F-Lock est utilisée pour activer ou désactiver les touches f (F1 à F12) ou des fonctions supplémentaires des touches f. Sur certains claviers, la touche F-Lock peut être appelée touche Fn.
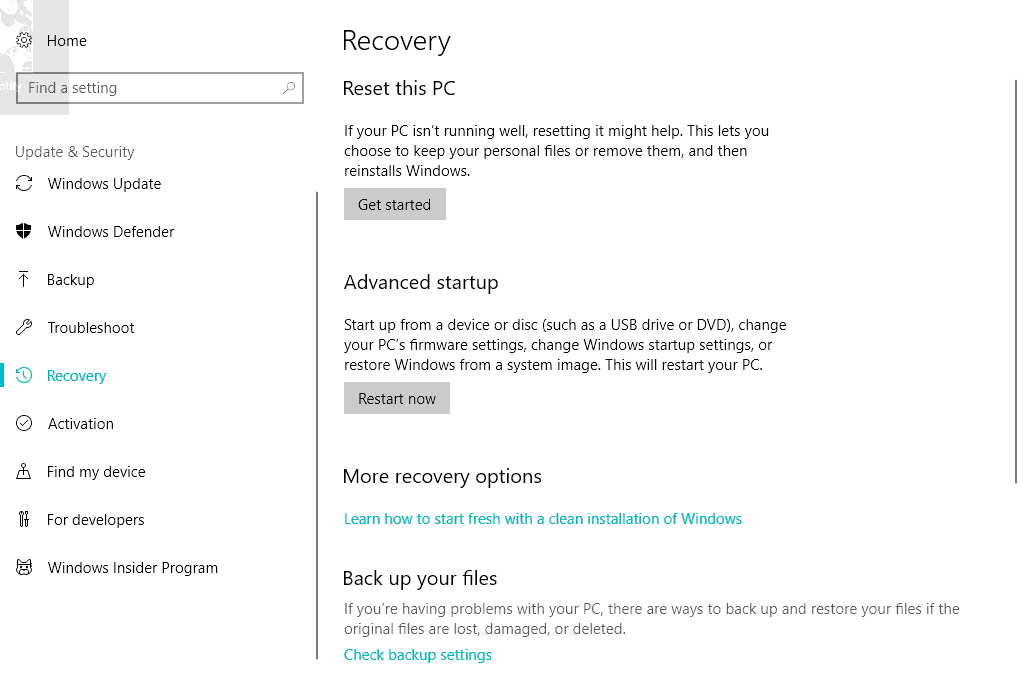
Touches de fonction (Fn) - F1, F2, F3, etc. sont utiles pour ceux qui ont un besoin urgent de raccourcis sur leur clavier. Les ordinateurs portables sont généralement équipés de telles touches, mais les claviers de bureau, en particulier les claviers de jeu, ne sont pas étrangers à ces types d'appareils. Si les touches de fonction ne fonctionnent pas, nous ne pouvons pas utiliser ces raccourcis.
Il semble que certains utilisateurs aient rencontré un problème où le les touches de fonction (Fn) ne fonctionnaient pas. Comme il existe de nombreuses marques d'ordinateurs portables, les spécificités du dépannage peuvent varier, mais les techniques de dépannage généralisées ne diffèrent pas considérablement. Quelles étapes peuvent vous aider à vous débarrasser de ce problème?
Les touches de fonction ne fonctionnent pas
Mise à jour d'avril 2024:
Vous pouvez désormais éviter les problèmes de PC en utilisant cet outil, comme vous protéger contre la perte de fichiers et les logiciels malveillants. De plus, c'est un excellent moyen d'optimiser votre ordinateur pour des performances maximales. Le programme corrige facilement les erreurs courantes qui peuvent survenir sur les systèmes Windows - pas besoin d'heures de dépannage lorsque vous avez la solution parfaite à portée de main :
- Étape 1: Télécharger PC Repair & Optimizer Tool (Windows 10, 8, 7, XP, Vista - Certifié Microsoft Gold).
- Étape 2: Cliquez sur “Start scan”Pour rechercher les problèmes de registre Windows pouvant être à l'origine de problèmes avec l'ordinateur.
- Étape 3: Cliquez sur “Tout réparer”Pour résoudre tous les problèmes.
1] Démarrer le dépannage du matériel
Essayez d'effectuer un dépannage matériel. Cela ne ferait pas une grande différence, mais il est possible que le problème soit automatiquement résolu. Il est connu que les mises à jour Windows 10 posent des problèmes de compatibilité avec les appareils plus anciens et, le cas échéant, le dépannage du matériel vous aidera.
Suivez les étapes de synthèse:
1] Appuyez sur Win + I pour ouvrir la fenêtre Paramètres.
2] Vérifiez et ouvrez la mise à jour et la sécurité.
3] Dans le volet de gauche, sélectionnez Dépannage et développez le matériel et les périphériques.
4] Dépanner et vérifier que les boutons fonctionnent.
2] Mettez à jour les pilotes de votre ordinateur portable
Les derniers pilotes de fonction (Fn) sont disponibles sur le site officiel du fabricant. Ou, si vos pilotes sont configurés pour une mise à jour automatique, allez dans le Gestionnaire de périphériques et désinstallez chaque pilote pour les touches de fonction, c'est-à-dire réinstallez chaque pilote. Si l'installation manuelle du pilote est difficile pour vous, vous pouvez utiliser un logiciel de mise à jour automatique du pilote qui vous permet de télécharger facilement n'importe quel pilote. Tout ce que vous avez à faire est de choisir entre Mettre à jour / Tout mettre à jour et vous êtes prêt. Vous pouvez également utiliser AMD Driver Autodetect ou Intel Driver Update Utility.
3] Modifier les paramètres du centre de mobilité pour les systèmes Dell
Par défaut, Windows Mobility Center est disponible sur la plupart des ordinateurs portables. Cependant, les systèmes Dell ont un paramètre supplémentaire pour la ligne de touche de fonction et nous pouvons modifier les paramètres. Suivez ces étapes simples:
1] Appuyez sur le bouton Windows + S. Recherchez le centre de mobilité Windows. Après avoir ouvert l'application, recherchez la ligne de la touche de fonction.
2] Cliquez sur la flèche déroulante et sélectionnez le bouton de fonction.
Cliquez sur Appliquer pour enregistrer les modifications nécessaires et fermer l'application.
Si aucune de ces techniques de dépannage ne fonctionne, vous devez absolument vous rendre au centre de service, car il s'agit probablement d'un problème matériel.
4] Solution utilisateur VAIO
Pour les personnes qui continuent à utiliser VAIO, vous devez savoir que le service d’événements VAIO ne fonctionne plus après chaque mise à jour. Cette solution est uniquement destinée à ces utilisateurs. Si ce service est désactivé, procédez comme suit pour l'activer:
1] Appuyez sur Windows + R, tapez services.msc, puis appuyez sur Exécuter.
2] Ouvre un onglet avec une liste des services en cours d'exécution. Rechercher dans cette liste pour VAIO Event Service.
3] Cliquez avec le bouton droit de la souris et accédez à Propriétés.
4] Vous devez maintenant définir le type de démarrage comme automatique et, si cette option est affichée, démarrez simplement le service et modifiez le type de démarrage.
Maintenant, vérifiez si les touches de fonction fonctionnent ou non.
Si aucune des étapes ci-dessus ne fonctionne, vous devrez peut-être contacter un professionnel du matériel pour faire réparer ou remplacer le clavier.
En savoir plus: Modification du comportement des touches de fonction des ordinateurs portables Dell.
Conseil d'expert Cet outil de réparation analyse les référentiels et remplace les fichiers corrompus ou manquants si aucune de ces méthodes n'a fonctionné. Cela fonctionne bien dans la plupart des cas où le problème est dû à la corruption du système. Cet outil optimisera également votre système pour maximiser les performances. Il peut être téléchargé par En cliquant ici


