Mise à jour avril 2024: Arrêtez de recevoir des messages d'erreur et ralentissez votre système avec notre outil d'optimisation. Obtenez-le maintenant à ce lien
- Téléchargez et installez l'outil de réparation ici.
- Laissez-le analyser votre ordinateur.
- L'outil va alors répare ton ordinateur.
L'état actuel de Windows 10 est que vous disposez de deux applications différentes pour gérer les paramètres: l'application du panneau de commande et l'application Paramètres. À en juger par la vue d'ensemble des versions de Microsoft publiées dans la préparation de la mise à jour d'anniversaire, le Panneau de configuration va probablement expirer et de plus en plus de paramètres seront accessibles via l'application Paramètres. Un nouveau paramètre affiché dans l'application Paramètres est un panneau spécial permettant de gérer la barre des tâches. Windows 10 offre la meilleure prise en charge de plusieurs écrans pour tous ses prédécesseurs. À partir de Preview Build 14332, vous pouvez désormais choisir d’afficher ou de masquer la barre des tâches sur plusieurs écrans ou non, et d’afficher ou non les icônes d’application sur un deuxième écran. de l'application Paramètres ou non.
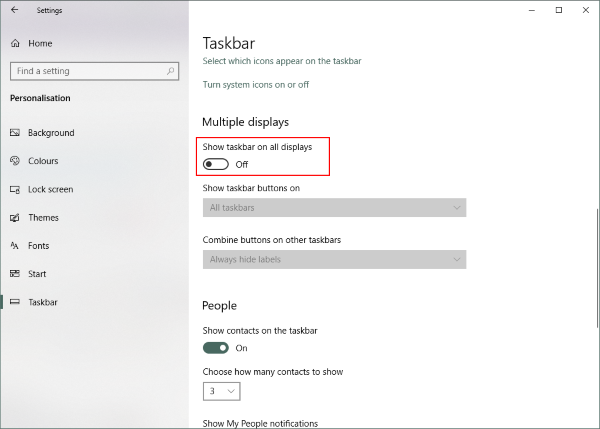
Le processus est très simple et en une minute, vous pouvez vous débarrasser de la barre des tâches sur votre deuxième écran. Tout ce que vous avez à faire est d'exécuter ces étapes:
- Ouvrir les paramètres et aller à
- Cliquez sur la barre des tâches dans le menu de gauche.
- Faites défiler vers le bas pour trouver plusieurs affichages.
- Désactivez le bouton qui indique que la barre des tâches apparaît sur tous les écrans.
C'est tout, cela désactive la barre des tâches sur tous les écrans secondaires. Notez que ces paramètres ne fonctionnent que si vous exécutez le deuxième écran en mode avancé. Si vous êtes en mode double, ce paramètre ne fonctionne pas, mais vous pouvez définir la barre des tâches sur Masquer automatiquement pour qu'elle n'apparaisse pas.
Si vous avez des difficultés à déterminer quel écran est principal et quel écran est secondaire, procédez comme suit:
- Ouvrez les paramètres et accédez au système.
- Maintenant, ouvrez View dans le menu de gauche.
- Vous pouvez maintenant sélectionner l'affichage souhaité et en faire votre affichage principal en fonction des besoins de votre configuration.
Tout cela pour désactiver la barre des tâches Windows sur le deuxième moniteur.
Ajustez les paramètres de la barre des tâches. (Optionnel)
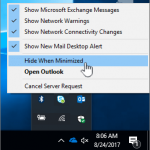
Windows 10 propose en fait un certain nombre de façons de personnaliser la barre des tâches du deuxième moniteur. Qui sait? Qui sait? Qui sait? Qui sait? Si vous essayez quelques variantes différentes, vous constaterez peut-être que vous l'aimez après tout. Vous pouvez choisir d'afficher la barre des tâches uniquement sur l'écran actif ou d'afficher tous les programmes similaires dans une seule fenêtre, ce qui rend l'interface plus conviviale. Ce n'est pas aussi propre que de tout éteindre, mais tant que vous êtes ici, vous pouvez également l'essayer.
Optimisation de la barre de tâches multi-moniteurs
Pour accéder aux nouveaux paramètres, accédez aux propriétés de la barre des tâches en cliquant avec le bouton droit de la souris sur la barre des tâches et en sélectionnant Propriétés. Au bas de la boîte de dialogue, vous verrez la section Vue multiple, où vous pouvez rapidement sélectionner ou décocher la case pour activer ou désactiver l'affichage de la barre des tâches sur tous les écrans.
Masquer la barre des tâches sur plusieurs écrans avec un tweak de registre
Ouvrez l'éditeur de registre d'applications.
Aller à la clé de registre suivante.
HKEY_CURRENT_USER \ LOGICIEL \ Microsoft \ Windows \ Version actuelle \ Explore \ Avancé
- Apprenez à obtenir une clé d'enregistrement en un seul clic.
- Sur la droite, créez une nouvelle valeur DWORD MMTaskbarEnabled 32 bits.
Remarque: Même si vous utilisez Windows 64-bit, vous devez toujours créer une valeur DWORD 32-bit. - Définissez la valeur sur 0 pour masquer la barre des tâches sur plusieurs écrans.
- Avec une valeur de 1, Windows 10 affichera la barre des tâches sur plusieurs écrans.
- Pour que les modifications apportées par Registry Optimizer prennent effet, vous devez vous déconnecter et vous connecter à votre compte d'utilisateur. Vous pouvez également redémarrer le shell de l'explorateur.
Conseil d'expert Cet outil de réparation analyse les référentiels et remplace les fichiers corrompus ou manquants si aucune de ces méthodes n'a fonctionné. Cela fonctionne bien dans la plupart des cas où le problème est dû à la corruption du système. Cet outil optimisera également votre système pour maximiser les performances. Il peut être téléchargé par En cliquant ici

CCNA, développeur Web, dépanneur PC
Je suis un passionné d'informatique et un professionnel de l'informatique. J'ai des années d'expérience derrière moi dans la programmation informatique, le dépannage et la réparation de matériel. Je me spécialise dans le développement Web et la conception de bases de données. J'ai également une certification CCNA pour la conception et le dépannage de réseaux.
