Mise à jour avril 2024: Arrêtez de recevoir des messages d'erreur et ralentissez votre système avec notre outil d'optimisation. Obtenez-le maintenant à ce lien
- Téléchargez et installez l'outil de réparation ici.
- Laissez-le analyser votre ordinateur.
- L'outil va alors répare ton ordinateur.
Le nouveau navigateur Edge Insider de Microsoft fonctionnant au chrome prend en charge les profils, une fonctionnalité qui sera nouvelle pour les utilisateurs Edge actuellement inclus dans Windows 10. Les profils permettent à plusieurs personnes d'utiliser une seule installation de navigateur. Ils peuvent également être utilisés pour fractionner vos données afin que vous n'ayez pas à passer en mode navigation privée ou à utiliser un autre navigateur pour accéder aux pages de travail.

Les profils ont leur propre identité individuelle. Les signets, les paramètres et les extensions que vous ajoutez à un profil ne prennent effet dans aucun des autres profils. Les profils sont donc idéaux pour partager l'accès à votre navigateur avec un autre utilisateur ou pour séparer votre travail et votre navigation personnelle.
Par défaut, vous commencez avec un seul profil. Pour ajouter ou modifier votre profil, cliquez sur l'icône de photo de profil à droite de la barre d'adresse. La fenêtre contextuelle de profil s'ouvre alors, où vous pouvez ajouter un nouveau profil, basculer entre les profils ou démarrer une session d'invité. Cette dernière option crée un profil temporaire qui ne conserve pas les données d'une session à la suivante.
Création de plusieurs profils utilisateur dans Microsoft Edge
Lorsque vous installez le nouveau navigateur Edge, votre profil utilisateur est modifié en un profil par défaut appelé Profil 1 sans personnalisation. Lorsque vous vous connectez à votre compte Microsoft, ce profil est lié à votre compte afin que vous puissiez partager des signets et des paramètres sur différents appareils.
Mise à jour d'avril 2024:
Vous pouvez désormais éviter les problèmes de PC en utilisant cet outil, comme vous protéger contre la perte de fichiers et les logiciels malveillants. De plus, c'est un excellent moyen d'optimiser votre ordinateur pour des performances maximales. Le programme corrige facilement les erreurs courantes qui peuvent survenir sur les systèmes Windows - pas besoin d'heures de dépannage lorsque vous avez la solution parfaite à portée de main :
- Étape 1: Télécharger PC Repair & Optimizer Tool (Windows 10, 8, 7, XP, Vista - Certifié Microsoft Gold).
- Étape 2: Cliquez sur “Start scan”Pour rechercher les problèmes de registre Windows pouvant être à l'origine de problèmes avec l'ordinateur.
- Étape 3: Cliquez sur “Tout réparer”Pour résoudre tous les problèmes.
Pour ajouter un deuxième profil à Microsoft Edge, cliquez sur l'icône Profil utilisateur dans le coin supérieur droit du navigateur Edge. Cette icône est située entre l'icône des signets et l'icône du menu hamburger.
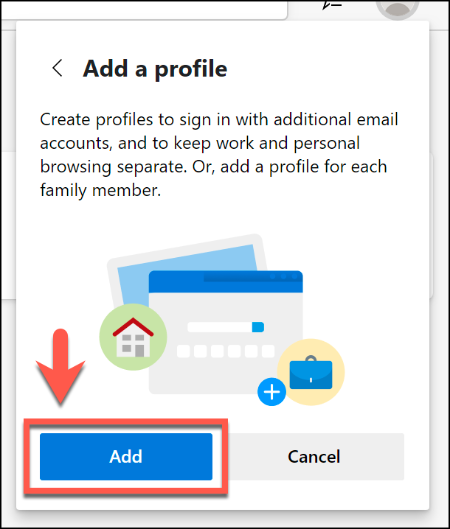
- Lorsqu'il est enfoncé, cliquez sur le bouton «Ajouter un profil».
- Cliquez sur le bouton «Ajouter» dans le menu «Ajouter un profil» qui apparaît.
- Cela crée un deuxième profil utilisateur vide dans Microsoft Edge, appelé Profil 2. Une nouvelle fenêtre de navigateur Edge s'ouvre automatiquement avec ce nouveau profil.
- Vous pouvez ensuite vous connecter à un compte Microsoft pour le personnaliser ou le conserver en tant que profil local. Pour vous connecter à votre compte Microsoft, sélectionnez l'icône Profil utilisateur dans le coin supérieur droit, puis cliquez sur Connexion pour démarrer le processus.
- Si vous utilisez Windows 10, vous pouvez sélectionner le même compte Microsoft que votre compte d'utilisateur Windows 10. Sinon, vous devez cliquer sur «Compte Microsoft» ou «Compte professionnel ou scolaire» pour vous connecter.
- Cliquez sur le bouton «Suivant» pour continuer. Edge vous demandera si vous souhaitez synchroniser votre nouveau profil afin de pouvoir utiliser les mêmes extensions et paramètres et partager l'historique de navigation et les signets sur plusieurs appareils.
- Cliquez sur "Synchroniser" pour l'autoriser ou cliquez sur "Non", veuillez refuser l'autorisation.
Basculer entre les profils
Pour passer d'un profil à un autre, cliquez simplement sur l'icône de profil et sélectionnez le profil sous lequel vous souhaitez travailler.
Vous pouvez également cliquer sur «Parcourir en tant qu'invité» pour basculer vers un profil d'invité temporaire.
Pour modifier ou supprimer des profils utilisateur dans Edge, cliquez sur l'icône de profil, puis sur Gérer les paramètres de profil. Tous vos profils apparaissent sur cette page. Si vous choisissez de supprimer un profil local, sachez que vous ne pouvez pas restaurer vos paramètres, votre historique ou vos données. Ils seront partis pour toujours.
Séparé des profils d'utilisateurs sont une fonctionnalité utile. Vous pouvez utiliser n'importe quel profil sans fermer les autres. Par exemple, si vous souhaitez faire une pause dans votre navigateur professionnel, vous pouvez basculer vers votre profil personnel et laisser l'autre ouvert en arrière-plan. C'est une façon de s'amuser un peu lorsque le travail devient ennuyeux.
Conseil d'expert Cet outil de réparation analyse les référentiels et remplace les fichiers corrompus ou manquants si aucune de ces méthodes n'a fonctionné. Cela fonctionne bien dans la plupart des cas où le problème est dû à la corruption du système. Cet outil optimisera également votre système pour maximiser les performances. Il peut être téléchargé par En cliquant ici

CCNA, développeur Web, dépanneur PC
Je suis un passionné d'informatique et un professionnel de l'informatique. J'ai des années d'expérience derrière moi dans la programmation informatique, le dépannage et la réparation de matériel. Je me spécialise dans le développement Web et la conception de bases de données. J'ai également une certification CCNA pour la conception et le dépannage de réseaux.

