Mise à jour avril 2024: Arrêtez de recevoir des messages d'erreur et ralentissez votre système avec notre outil d'optimisation. Obtenez-le maintenant à ce lien
- Téléchargez et installez l'outil de réparation ici.
- Laissez-le analyser votre ordinateur.
- L'outil va alors répare ton ordinateur.
De nos jours, tout le monde n'est pas connecté à la suite Microsoft Office, car de plus en plus de solutions cloud gratuites arrivent sur le marché. Vous êtes peut-être habitué à créer des présentations PowerPoint, mais saviez-vous que Google Slides propose une plateforme de présentation gratuite? Aujourd'hui, nous allons passer en revue cette solution de contournement simple pour ajouter du son à votre prochaine présentation Google Slides.
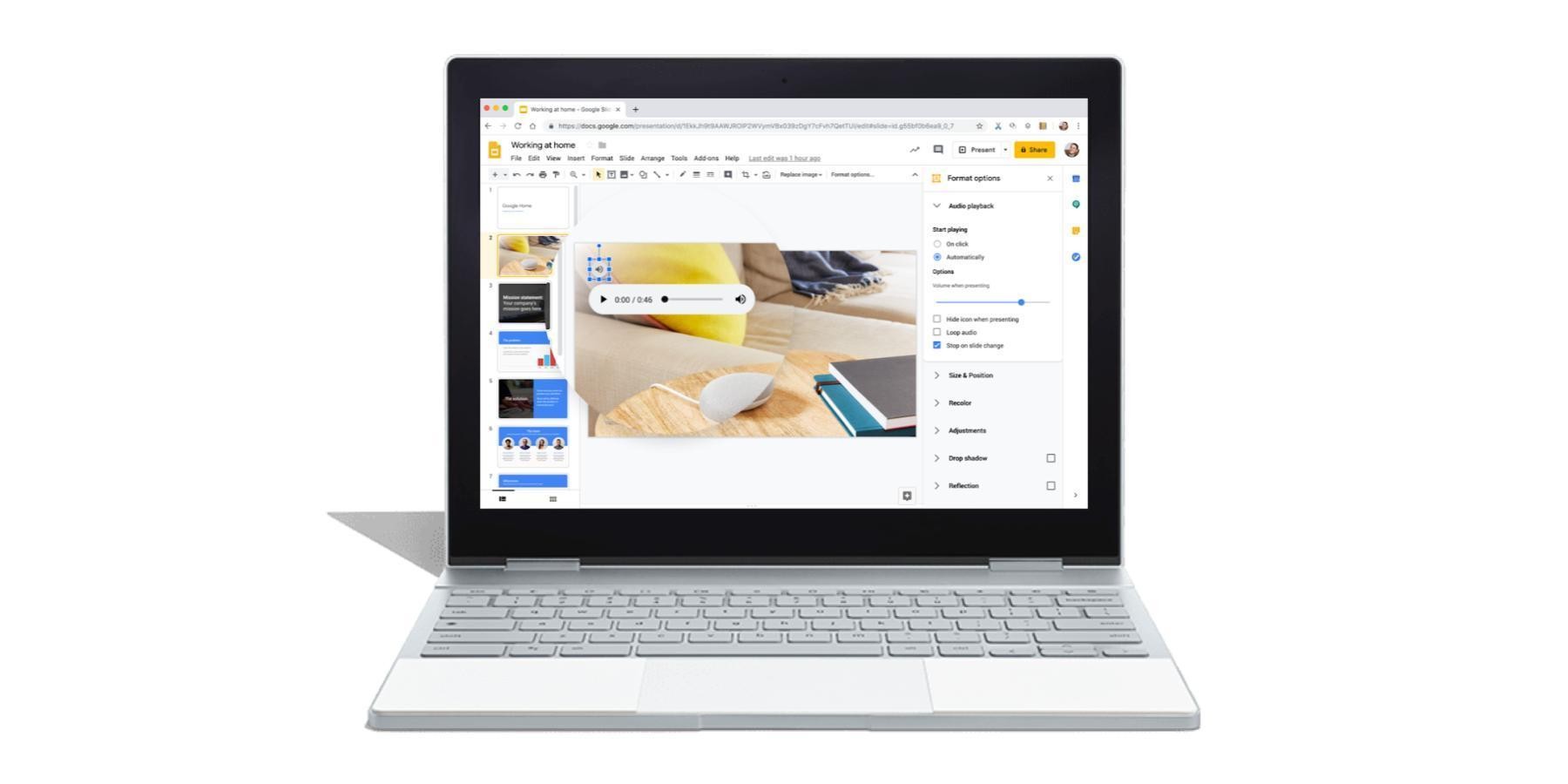
Par défaut, les diapositives ne prennent pas en charge les fichiers audio, mais elles peuvent enregistrer des pistes à partir de services audio en ligne tels que Spotify ou Soundcloud, ou même à partir d'une vidéo YouTube avec cette solution. Commençons tout de suite.
Importance de l'audio dans les présentations
L’audio peut donner vie à vos présentations, notamment dans un kiosque où les diaporamas sont diffusés sans surveillance dans une boucle infinie. Si vous êtes récemment passé de Microsoft PowerPoint ou de Keynote à Google Slides, l’audio est une fonctionnalité importante qui pourrait vous manquer.
Keynote et PowerPoint facilitent l'ajout de son à une présentation. Vous pouvez intégrer des fichiers de musique MP3 qui sont lus en arrière-plan tout au long de la présentation, ou vous pouvez enregistrer votre propre note en voix off synchronisée avec le minutage de chaque diapositive.
Options de format audio pour Google Slides
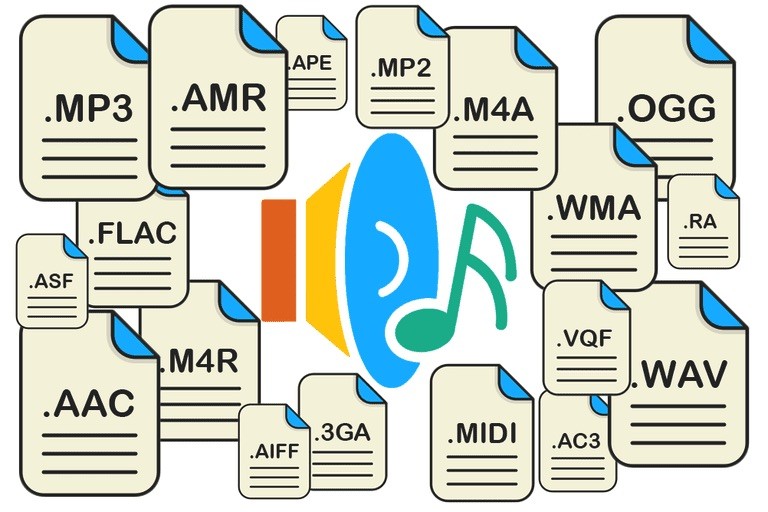
Certains ajustements peuvent être apportés à votre fichier audio une fois qu’il a été inséré dans la diapositive.
Ceci est similaire aux options que vous voyez pour les vidéos.
Lorsque l'icône du haut-parleur est sélectionnée (avec les barres bleues), vous pouvez cliquer dessus et la faire glisser à l'emplacement souhaité.
Vous pouvez également cliquer sur OPTIONS DE FORMAT dans la barre d’outils. (Ce menu contextuel ne s'affiche que lorsque l'objet est sélectionné.)
Un menu latéral apparaît, offrant quelques options de lecture.
Comment ajouter de la voix audio et de la musique à Google Slides
Comment ajouter votre propre fichier audio à Google Slides
Si vous préférez utiliser votre propre fichier audio ou un autre fichier audio que vous pouvez utiliser dans votre présentation, convertissez vos fichiers audio MP3 et WAV au format vidéo MP4. Lorsque votre fichier audio est ensuite converti en vidéo, il est facile d’insérer des fichiers audio dans Google Slides.
Avant de commencer, assurez-vous d’enregistrer votre propre fichier audio ou de télécharger un fichier audio gratuit.
Mise à jour d'avril 2024:
Vous pouvez désormais éviter les problèmes de PC en utilisant cet outil, comme vous protéger contre la perte de fichiers et les logiciels malveillants. De plus, c'est un excellent moyen d'optimiser votre ordinateur pour des performances maximales. Le programme corrige facilement les erreurs courantes qui peuvent survenir sur les systèmes Windows - pas besoin d'heures de dépannage lorsque vous avez la solution parfaite à portée de main :
- Étape 1: Télécharger PC Repair & Optimizer Tool (Windows 10, 8, 7, XP, Vista - Certifié Microsoft Gold).
- Étape 2: Cliquez sur “Start scan”Pour rechercher les problèmes de registre Windows pouvant être à l'origine de problèmes avec l'ordinateur.
- Étape 3: Cliquez sur “Tout réparer”Pour résoudre tous les problèmes.
Ajoutez des fichiers audio à Google Slide à l'aide d'un service de streaming en ligne basé sur le Web.
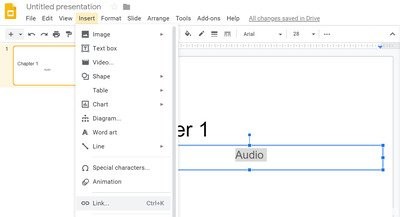
Le moyen le plus simple d'ajouter de la musique à votre présentation Google Slides consiste à créer un lien vers une piste à partir d'un service de musique en ligne tel que Spotify, Soundcloud ou Grooveshark.
- Ouvrez une présentation Google Slides dans votre navigateur Web et sélectionnez la diapositive à laquelle vous souhaitez ajouter de la musique.
- Sélectionnez Insertion> Zone de texte dans le menu ou cliquez sur le bouton Zone de texte dans la barre d'outils. Cliquez n'importe où sur la diapositive pour créer automatiquement une zone de texte.
- Accédez à votre service de musique en ligne préféré, recherchez le titre que vous souhaitez utiliser dans votre présentation et suivez les instructions de service pour copier le lien.
- Revenez à votre diapositive et collez le lien de piste dans la zone de texte que vous venez de créer.
- Cliquez sur l'outil flèche, redimensionnez la zone de texte et déplacez-la à la position souhaitée sur la diapositive.
- Pour lire votre présentation, choisissez Affichage> Afficher dans le menu. Lorsque la présentation est affichée, cliquez sur le lien pour démarrer la musique. Le fichier s'ouvre et se lit dans un onglet séparé du navigateur jusqu'à ce que vous le fermiez.
Ajout de fichiers audio à Google Slides avec une vidéo YouTube
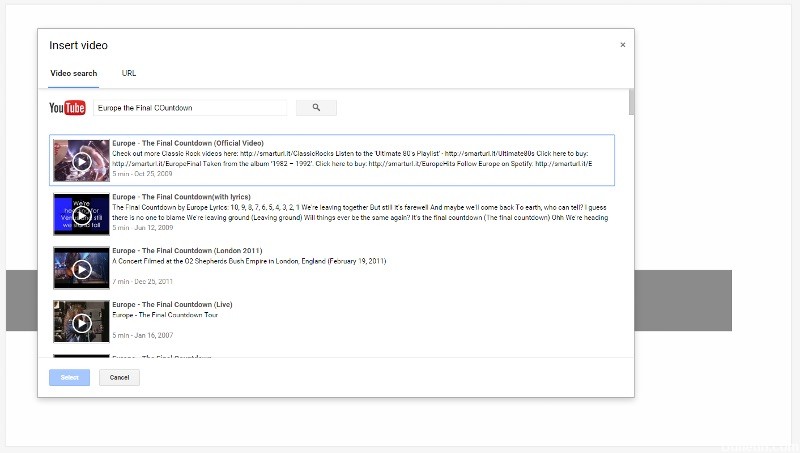
Avec Google slide, vous pouvez insérer des vidéos YouTube dans votre diapositive. Cette méthode permet d'insérer de la vidéo réelle. Vous ne pouvez avoir de l'audio dans la diapositive qu'en masquant la vidéo derrière l'image ou en la redimensionnant sur la petite icône pour ne pas distraire votre auditoire. Suivez les étapes ci-dessous pour intégrer la vidéo YouTube à votre diaporama Google.
- Lancez votre navigateur et accédez à YouTube.
- Tapez votre demande de vidéo dans le champ de recherche YouTube.
- Cliquez sur la vidéo que vous souhaitez intégrer à votre diapositive et choisissez Copier pour copier le lien URL dans le presse-papiers.
- Ouvrez Google Slide
- Sélectionnez votre présentation et accédez à la diapositive à laquelle vous souhaitez ajouter un son.
- Naviguez jusqu'à Insérer et sélectionnez Vidéo dans le menu déroulant. Une nouvelle fenêtre Insérer une vidéo s'ouvre.
- Collez-le dans l'URL YouTube, insérez le lien URL YouTube, puis cliquez sur le bouton Sélectionner.
- Après l’édition, une vignette de la vidéo apparaîtra sur votre diapositive.
https://www.experts-exchange.com/articles/18483/Audio-in-Google-Slides.html
Conseil d'expert Cet outil de réparation analyse les référentiels et remplace les fichiers corrompus ou manquants si aucune de ces méthodes n'a fonctionné. Cela fonctionne bien dans la plupart des cas où le problème est dû à la corruption du système. Cet outil optimisera également votre système pour maximiser les performances. Il peut être téléchargé par En cliquant ici

CCNA, développeur Web, dépanneur PC
Je suis un passionné d'informatique et un professionnel de l'informatique. J'ai des années d'expérience derrière moi dans la programmation informatique, le dépannage et la réparation de matériel. Je me spécialise dans le développement Web et la conception de bases de données. J'ai également une certification CCNA pour la conception et le dépannage de réseaux.

