Mise à jour avril 2024: Arrêtez de recevoir des messages d'erreur et ralentissez votre système avec notre outil d'optimisation. Obtenez-le maintenant à ce lien
- Téléchargez et installez l'outil de réparation ici.
- Laissez-le analyser votre ordinateur.
- L'outil va alors répare ton ordinateur.
Bien qu'Office soit livré avec une variété de polices, vous devrez peut-être ajouter de nouveaux styles pour faire ressortir le texte de votre projet. Cependant, aucune des applications, y compris Word, Excel, PowerPoint ou Outlook, n'a d'option pour installer de nouvelles polices.
Si vous devez installer un nouveau style ou toute une famille de polices, vous devez d'abord télécharger et installer la police (TrueType «.ttf» ou OpenType «.otf») sous Windows 10 pour les rendre disponibles à toutes vos applications qui utilisent un abonnement à Office 365, la version autonome d'Office 2019, Office 2016 ou une version antérieure.
Dans ce guide Windows 10, nous vous guiderons à travers les étapes d'installation de nouveaux styles de police pour Word.
Comment installer une police sous Windows
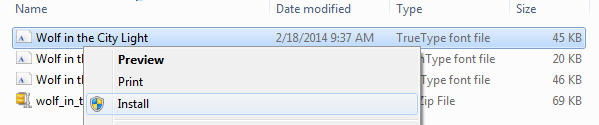
Apprenons à installer une police dans Windows afin que nous puissions l'ajouter à Word. L'installation d'une police sous Windows est identique de Windows 10 à Windows 7.
- Sélectionnez Démarrer> Panneau de configuration> Polices pour ouvrir votre dossier de polices système.
- Dans une autre fenêtre, recherchez la police que vous souhaitez installer. Si vous avez téléchargé la police à partir d'un site Web, le fichier se trouve probablement dans votre dossier Téléchargements. Le fichier de police aura probablement une extension .ttf ou .otf.
- Faites glisser la police que vous souhaitez installer dans le dossier des polices de votre système. Vous pouvez le déposer dans n'importe quelle zone blanche entre les autres icônes de la barre de contrôle des polices.
- Une fois que la police est dans le bon dossier, elle doit s'installer automatiquement. Sinon, double-cliquez sur le fichier de police pour ouvrir l'aperçu de la police et cliquez sur le bouton Installer dans le coin supérieur gauche. La prochaine fois que vous ouvrirez Word, la nouvelle police devrait éventuellement apparaître dans la liste des polices.
Mise à jour d'avril 2024:
Vous pouvez désormais éviter les problèmes de PC en utilisant cet outil, comme vous protéger contre la perte de fichiers et les logiciels malveillants. De plus, c'est un excellent moyen d'optimiser votre ordinateur pour des performances maximales. Le programme corrige facilement les erreurs courantes qui peuvent survenir sur les systèmes Windows - pas besoin d'heures de dépannage lorsque vous avez la solution parfaite à portée de main :
- Étape 1: Télécharger PC Repair & Optimizer Tool (Windows 10, 8, 7, XP, Vista - Certifié Microsoft Gold).
- Étape 2: Cliquez sur “Start scan”Pour rechercher les problèmes de registre Windows pouvant être à l'origine de problèmes avec l'ordinateur.
- Étape 3: Cliquez sur “Tout réparer”Pour résoudre tous les problèmes.
Utilisation de la police nouvellement installée dans Word
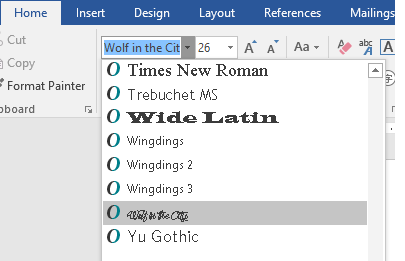
- Une fois la nouvelle police installée, vous devriez pouvoir la sélectionner facilement pour la saisir dans vos documents Word. Après avoir ouvert Word, vous devriez voir une boîte dans le coin supérieur gauche de l'écran avec la police que vous utilisez actuellement.
- Cliquez sur la flèche dans cette case pour ouvrir un menu déroulant avec toutes les polices disponibles. Vous pouvez soit faire défiler la liste et trouver votre nouvelle police installée, soit taper le nom de la police dans la zone pour y accéder rapidement.
- Une fois que vous l'avez sélectionné, vous pouvez maintenant commencer à saisir votre police. Les polices nouvellement installées fonctionnent comme les polices préinstallées, bien que certaines fonctionnalités puissent être limitées en fonction de la police que vous utilisez. Assurez-vous de vérifier s'il existe une description de la police que vous utilisez qui peut énumérer certaines de ces limitations. Par exemple, il existe de nombreuses polices qui n'autorisent pas l'utilisation de lettres minuscules ou vice versa.
- Vérifiez également si vous utilisez la police à des fins professionnelles ou personnelles. La plupart des sites Web indiquent l'utilisation prévue d'une police particulière. La plupart des polices gratuites sont en fait créées par des artistes qui ne sont pas affiliés au site Web lui-même et qui fournissent au site Web les polices qu'ils ont créées gratuitement. Cela signifie que vous ne pouvez pas les utiliser à des fins commerciales sans payer pour la police ou obtenir la permission de l'artiste.
Recherche de polices personnalisées sur le Web
En plus d'acheter et d'utiliser des polices installées avec d'autres applications, vous pouvez télécharger des polices sur Internet. Certaines polices sur Internet sont vendues dans le commerce, certaines sont distribuées sous forme de shareware et certaines sont gratuites. Le site Web Microsoft Typography fournit des liens vers d'autres fonderies de polices (sociétés ou personnes extérieures à Microsoft qui créent et distribuent des polices) où vous pouvez trouver d'autres polices.
https://support.microsoft.com/en-us/office/add-a-font-b7c5f17c-4426-4b53-967f-455339c564c1
Conseil d'expert Cet outil de réparation analyse les référentiels et remplace les fichiers corrompus ou manquants si aucune de ces méthodes n'a fonctionné. Cela fonctionne bien dans la plupart des cas où le problème est dû à la corruption du système. Cet outil optimisera également votre système pour maximiser les performances. Il peut être téléchargé par En cliquant ici

CCNA, développeur Web, dépanneur PC
Je suis un passionné d'informatique et un professionnel de l'informatique. J'ai des années d'expérience derrière moi dans la programmation informatique, le dépannage et la réparation de matériel. Je me spécialise dans le développement Web et la conception de bases de données. J'ai également une certification CCNA pour la conception et le dépannage de réseaux.

