Mise à jour avril 2024: Arrêtez de recevoir des messages d'erreur et ralentissez votre système avec notre outil d'optimisation. Obtenez-le maintenant à ce lien
- Téléchargez et installez l'outil de réparation ici.
- Laissez-le analyser votre ordinateur.
- L'outil va alors répare ton ordinateur.
Par défaut, la langue d'un navigateur Microsoft Edge est régionale; où que vous soyez dans le monde, votre navigateur affichera la langue qui y est principalement parlée. Cependant, certaines personnes parlent une ou plusieurs langues en plus de leur langue maternelle et préfèrent l'une ou l'autre. À changer la langue par défaut affiché dans un navigateur Internet, faites une sélection dans la liste ci-dessous et suivez les instructions.

Sur Windows 10, la nouvelle version de Microsoft Edge, basée sur le moteur propriétaire Chromium de Google, vous permet d'installer des langues supplémentaires pour modifier la langue d'affichage par défaut (y compris les paramètres et les messages) pour qu'elle corresponde à la langue que vous comprenez. La possibilité d'ajouter des modules linguistiques supplémentaires permet également au navigateur de vérifier l'orthographe dans plusieurs langues.
Ce didacticiel Windows 10 vous guidera à travers les étapes pour ajouter de nouvelles langues à la version Chromium de Microsoft Edge. Nous expliquerons également les étapes à suivre pour modifier la langue du navigateur et gérer d'autres paramètres, tels que la traduction de contenu et la vérification orthographique.
Ajout d'une langue prise en charge à Microsoft Edge
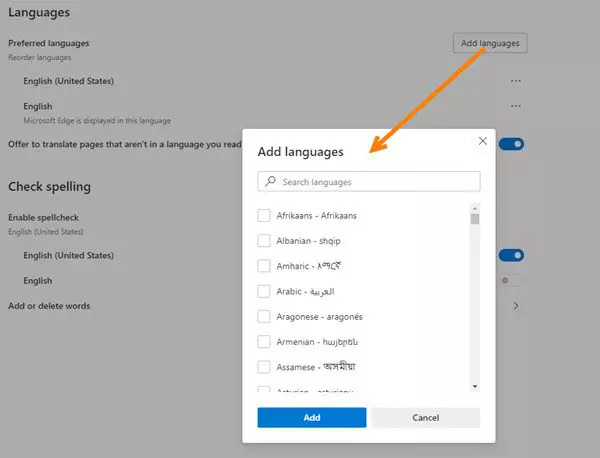
Suivez ces étapes pour afficher la liste des langues prises en charge, puis ajoutez une langue à Microsoft Edge.
- Cliquez sur l'icône Paramètres et plus dans la barre de menus du navigateur (…) ou tapez Alt + F pour ouvrir le menu Paramètres et plus.
- Sous Paramètres, cliquez sur Langues.
- Sous Langues, cliquez sur Ajouter des langues pour afficher la liste des langues que vous pouvez ajouter.
- Dans la liste Ajouter des langues, vous pouvez rechercher une langue (Rechercher les langues) ou utiliser la barre de défilement pour trouver la langue que vous souhaitez ajouter.
- Lorsque vous trouvez la langue, cochez la case correspondant à la langue, puis cliquez sur Ajouter. La langue que vous avez ajoutée apparaît en bas de la liste des langues préférées déjà définies pour Microsoft Edge. Les sites Web que vous visitez apparaîtront dans la première langue de la liste qu'ils prennent en charge.
Mise à jour d'avril 2024:
Vous pouvez désormais éviter les problèmes de PC en utilisant cet outil, comme vous protéger contre la perte de fichiers et les logiciels malveillants. De plus, c'est un excellent moyen d'optimiser votre ordinateur pour des performances maximales. Le programme corrige facilement les erreurs courantes qui peuvent survenir sur les systèmes Windows - pas besoin d'heures de dépannage lorsque vous avez la solution parfaite à portée de main :
- Étape 1: Télécharger PC Repair & Optimizer Tool (Windows 10, 8, 7, XP, Vista - Certifié Microsoft Gold).
- Étape 2: Cliquez sur “Start scan”Pour rechercher les problèmes de registre Windows pouvant être à l'origine de problèmes avec l'ordinateur.
- Étape 3: Cliquez sur “Tout réparer”Pour résoudre tous les problèmes.
Ok, c'est tout. J'espère que cet article vous a aidé. Si c'était le cas! Nous aimerions que vous le partagiez avec vos amis et votre famille. N'oubliez pas de laisser un commentaire si vous rencontrez des difficultés pour changer la langue de votre navigateur Edge.
Modification de la langue d'affichage dans Microsoft Edge Chromium
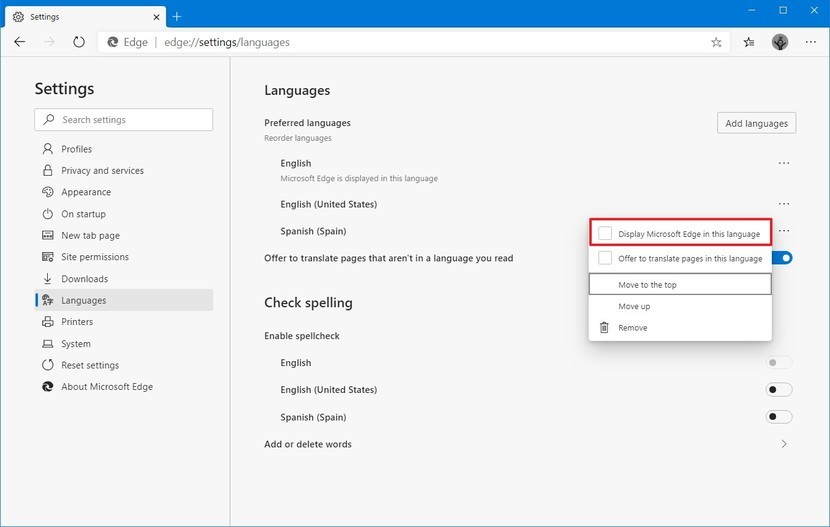
- Cliquez sur le bouton de menu avec trois points.
- Cliquez sur l'élément Paramètres.
- Cliquez sur Langues sur le côté gauche.
- Sur le côté droit, cliquez sur le bouton Ajouter une langue.
- Sélectionnez les langues souhaitées dans la boîte de dialogue suivante.
- Les langues ajoutées apparaissent dans la liste des langues.
- Cliquez sur le bouton avec les trois points à côté du nom de la langue.
- Activez (cochez) l'option Afficher Microsoft Edge dans cette langue.
Suppression de langues

Suivez ces étapes pour supprimer une langue de Microsoft Edge
- Ouvrez Microsoft Edge.
- Cliquez sur le bouton «Paramètres et plus» (triple ligne pointillée).
- Sélectionnez l'option Paramètres.
- Cliquez sur Langues.
- Dans la section Langues, cliquez sur le bouton Menu (à trois pointes) à côté de la langue.
- Cliquez sur le bouton Supprimer.
https://docs.microsoft.com/en-us/deployedge/microsoft-edge-supported-languages
Conseil d'expert Cet outil de réparation analyse les référentiels et remplace les fichiers corrompus ou manquants si aucune de ces méthodes n'a fonctionné. Cela fonctionne bien dans la plupart des cas où le problème est dû à la corruption du système. Cet outil optimisera également votre système pour maximiser les performances. Il peut être téléchargé par En cliquant ici

CCNA, développeur Web, dépanneur PC
Je suis un passionné d'informatique et un professionnel de l'informatique. J'ai des années d'expérience derrière moi dans la programmation informatique, le dépannage et la réparation de matériel. Je me spécialise dans le développement Web et la conception de bases de données. J'ai également une certification CCNA pour la conception et le dépannage de réseaux.

