Mise à jour avril 2024: Arrêtez de recevoir des messages d'erreur et ralentissez votre système avec notre outil d'optimisation. Obtenez-le maintenant à ce lien
- Téléchargez et installez l'outil de réparation ici.
- Laissez-le analyser votre ordinateur.
- L'outil va alors répare ton ordinateur.
Ajout d'une imprimante dans le menu «Envoyer vers» vous permet d'envoyer des documents directement à l'imprimante sélectionnée sans avoir à ouvrir le fichier. Le menu «Envoyer vers» apparaît lorsque vous cliquez avec le bouton droit sur un nom de fichier dans l'explorateur de fichiers Windows. Bien que le menu contextuel contienne également une commande «Imprimer», il ne fonctionne qu'avec votre imprimante par défaut. L'ajout d'autres imprimantes sur votre réseau dans le menu «Envoyer vers» vous donne plus de flexibilité dans le choix de votre imprimante.
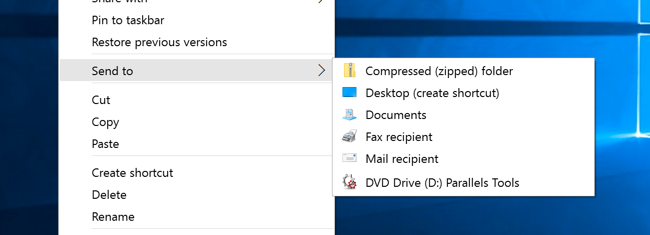
Ajout d'imprimantes au menu «Envoyer vers»
Pour ajouter une imprimante au menu «Envoyer vers», nous devons d'abord créer le raccourci imprimante, puis l'ajouter au dossier «Envoyer vers». Heureusement, c'est très facile à faire.
Pour ajouter une imprimante à l'option «Envoyer vers le contexte», procédez comme suit:
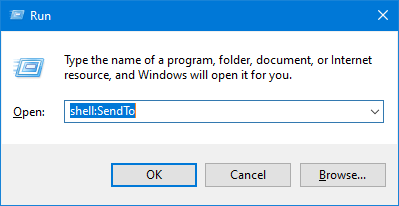
- Toutes les imprimantes sont stockées dans un dossier. Cela facilite la création d'un raccourci d'impression. Pour ouvrir le dossier Imprimantes, nous utilisons la commande shell Windows. Appuyez donc sur Win + R, tapez shell: PrinterFolder dans le champ vide et cliquez sur le bouton OK.
- Remarque: shell: sendto et shell: PrintersFolder sont des commandes shell spéciales qui peuvent être utilisées pour ouvrir rapidement des dossiers système.
- L'action ci-dessus ouvre le dossier Imprimantes. Ce dossier contient toutes vos imprimantes. Si vous disposez de plusieurs imprimantes, recherchez l'imprimante de votre choix et faites-la glisser sur le bureau.
Mise à jour d'avril 2024:
Vous pouvez désormais éviter les problèmes de PC en utilisant cet outil, comme vous protéger contre la perte de fichiers et les logiciels malveillants. De plus, c'est un excellent moyen d'optimiser votre ordinateur pour des performances maximales. Le programme corrige facilement les erreurs courantes qui peuvent survenir sur les systèmes Windows - pas besoin d'heures de dépannage lorsque vous avez la solution parfaite à portée de main :
- Étape 1: Télécharger PC Repair & Optimizer Tool (Windows 10, 8, 7, XP, Vista - Certifié Microsoft Gold).
- Étape 2: Cliquez sur “Start scan”Pour rechercher les problèmes de registre Windows pouvant être à l'origine de problèmes avec l'ordinateur.
- Étape 3: Cliquez sur “Tout réparer”Pour résoudre tous les problèmes.
- Lorsque vous effectuez un glisser-déposer, Windows crée automatiquement le raccourci de l'imprimante. Si vous le souhaitez, vous pouvez renommer le raccourci comme vous le souhaitez. Par exemple, j'ai renommé le raccourci «Mon imprimante». Le changement de nom est également utile si vous souhaitez ajouter au menu «Envoyer vers plusieurs imprimantes».
- Nous devons maintenant ajouter le raccourci vers le dossier «Envoyer vers». Pour ouvrir le dossier Envoyer vers, appuyez sur Win + R, tapez shell: SendTo et cliquez sur le bouton OK.
- Dans le dossier «Envoyer vers», copiez et collez le raccourci d'impression précédemment créé dans le dossier «Envoyer vers». Fermez le dossier une fois terminé.
Conclusion
Vous pouvez maintenant cliquer avec le bouton droit sur un document et l'envoyer à l'imprimante.
À l'aide du menu contextuel «Envoyer vers», vous pouvez envoyer rapidement et facilement une copie d'éléments (par exemple, fichiers, dossiers, bibliothèques) vers un périphérique Bluetooth, un dossier compressé (zippé), un bureau (créer un raccourci), des documents, un destinataire de télécopie destinataire du courrier et lecteurs amovibles et réseau.
https://sea.pcmag.com/software/14918/how-to-customize-the-send-to-menu-in-windows
Conseil d'expert Cet outil de réparation analyse les référentiels et remplace les fichiers corrompus ou manquants si aucune de ces méthodes n'a fonctionné. Cela fonctionne bien dans la plupart des cas où le problème est dû à la corruption du système. Cet outil optimisera également votre système pour maximiser les performances. Il peut être téléchargé par En cliquant ici

CCNA, développeur Web, dépanneur PC
Je suis un passionné d'informatique et un professionnel de l'informatique. J'ai des années d'expérience derrière moi dans la programmation informatique, le dépannage et la réparation de matériel. Je me spécialise dans le développement Web et la conception de bases de données. J'ai également une certification CCNA pour la conception et le dépannage de réseaux.

