Mise à jour avril 2024: Arrêtez de recevoir des messages d'erreur et ralentissez votre système avec notre outil d'optimisation. Obtenez-le maintenant à ce lien
- Téléchargez et installez l'outil de réparation ici.
- Laissez-le analyser votre ordinateur.
- L'outil va alors répare ton ordinateur.
Le mode incognito ou privé est l'une des fonctionnalités utiles et largement utilisées (parmi beaucoup d'autres) dans les navigateurs Web qui permettent aux utilisateurs de surfer sur Internet d'une manière qui empêche le navigateur de stocker leurs sessions, leur historique, leurs cookies et autres informations privées. Bien qu'il ait ses propres avantages et inconvénients, pour certaines personnes, il s'agit d'une fonctionnalité essentielle et la plus couramment utilisée d'un navigateur. C'est pourquoi dans cet article, nous expliquerons comment Google Chrome s'exécute toujours en mode navigation privée sur Linux, Mac et Windows.

Bien que vous puissiez accéder au mode navigation privée de la manière habituelle en ouvrant votre navigateur et en ouvrant un onglet en mode navigation privée / privé ou en utilisant un raccourci vers celui-ci, vous devez toujours prendre quelques mesures pour y arriver. Cependant, grâce à la puissance des scripts, vous pouvez éviter d'avoir à suivre ces étapes chaque fois que vous souhaitez naviguer en mode privé.
Comment toujours démarrer Google Chrome en mode navigation privée
Commencez Chrome en mode navigation privée toujours sous Windows est assez facile. Vous devez créer un raccourci sur le bureau en ajoutant une simple ligne de commande à la destination de fichier par défaut. Vous pouvez également le faire pour le raccourci qui existe déjà sur votre bureau. Ou vous pouvez dupliquer le raccourci (par copier-coller) pour obtenir deux raccourcis - un pour démarrer Chrome en mode normal et un pour toujours le démarrer en mode incognito.
Mise à jour d'avril 2024:
Vous pouvez désormais éviter les problèmes de PC en utilisant cet outil, comme vous protéger contre la perte de fichiers et les logiciels malveillants. De plus, c'est un excellent moyen d'optimiser votre ordinateur pour des performances maximales. Le programme corrige facilement les erreurs courantes qui peuvent survenir sur les systèmes Windows - pas besoin d'heures de dépannage lorsque vous avez la solution parfaite à portée de main :
- Étape 1: Télécharger PC Repair & Optimizer Tool (Windows 10, 8, 7, XP, Vista - Certifié Microsoft Gold).
- Étape 2: Cliquez sur “Start scan”Pour rechercher les problèmes de registre Windows pouvant être à l'origine de problèmes avec l'ordinateur.
- Étape 3: Cliquez sur “Tout réparer”Pour résoudre tous les problèmes.
Pour activer le mode de navigation privée par défaut de Google Chrome, vous devez ajouter une option de ligne de commande au raccourci.
- Tout d'abord, recherchez le raccourci que vous utilisez pour démarrer Google Chrome, soit sur votre barre des tâches, sur votre bureau ou dans le menu Démarrer. Cliquez dessus avec le bouton droit et sélectionnez «Propriétés».
- Si vous utilisez un raccourci de la barre des tâches, cliquez avec le bouton droit sur le raccourci Google Chrome dans votre barre des tâches, cliquez avec le bouton droit sur Google Chrome dans le menu qui apparaît, puis sélectionnez "Propriétés.
Google Chrome démarrera alors en mode navigation privée lorsque vous le lancerez à partir de ce raccourci. Si vous utilisez d'autres raccourcis pour démarrer Google Chrome, vous devrez également les modifier.
Pour annuler cette modification à l'avenir, modifiez vos raccourcis et supprimez le texte -incognito que vous avez ajouté.
Forcer le mode navigation privée à l'aide de l'éditeur de registre
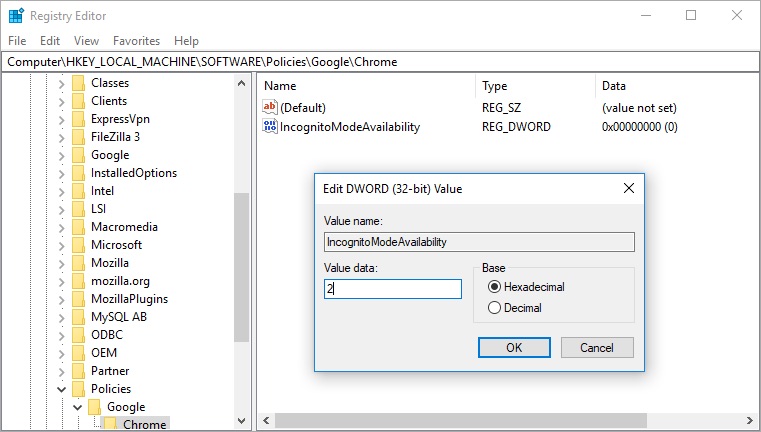
Bien que la méthode ci-dessus ouvre Chrome en mode navigation privée, vous pouvez utiliser le menu pour ouvrir une fenêtre normale. Il existe une autre façon de forcer Chrome à ouvrir en mode incognito et de supprimer l'option d'ouverture en mode normal. Pour ce faire, vous devez disposer d'un accès administrateur et modifier l'entrée de registre. Si vous n'êtes pas familier avec l'Éditeur du Registre, enregistrez vos entrées de registre avant de les modifier.
- Appuyez sur les touches Win + R pour ouvrir la commande d'exécution. Tapez regedit dans le champ de commande et entrez
- Dans l'Éditeur du Registre, accédez à «Ordinateur> HKEY_LOCAL_MACHINE> SOFTWARE> Stratégies». Lorsque vous voyez toutes les entrées relatives à Chrome dans le dossier "Google"
- Si vous ne voyez pas le dossier Chrome dans l'Éditeur du Registre, vous pouvez le créer manuellement sinon. Faites un clic droit sur le dossier «Politiques» et sélectionnez l'option «Nouveau> Clé». Entrez le nom de la clé comme "Google".
- Ensuite, faites un clic droit sur le dossier Google et créez une autre clé que vous appellerez «Chrome». La structure finale devrait ressembler à "Directives> Google> Chrome".
- Sélectionnez le dossier Chrome dans la barre latérale gauche et cliquez avec le bouton droit sur la fenêtre droite vide. Sélectionnez l'option «Clé> Nouvelle valeur DWORD (32 bits)».
- Windows nommera la nouvelle valeur DWORD comme «Nouvelle valeur DWORD # 1». Appuyez sur F2 et changez la valeur en «IncognitoModeAvailability».
- Cliquez avec le bouton droit sur «IncognitoModeAvailability» et sélectionnez l'option «Modifier».
- Définissez les données sur la valeur 2 et cliquez sur «OK» pour enregistrer vos modifications.
Conclusion
Les paramètres ci-dessus fonctionnent bien si vous naviguez régulièrement sur les mêmes sites Web, mais si vous naviguez sur un grand nombre de sites Web, il peut être préférable de sélectionner la deuxième option, "Conserver les données locales uniquement jusqu'à ce que vous quittiez le navigateur". Cela vous permet d'accéder temporairement aux sites Web avec les cookies requis, mais les cookies et autres données sont automatiquement supprimés lorsque vous fermez votre navigateur.
https://www.quora.com/How-do-I-open-Google-Chrome-in-incognito-mode-by-default
Conseil d'expert Cet outil de réparation analyse les référentiels et remplace les fichiers corrompus ou manquants si aucune de ces méthodes n'a fonctionné. Cela fonctionne bien dans la plupart des cas où le problème est dû à la corruption du système. Cet outil optimisera également votre système pour maximiser les performances. Il peut être téléchargé par En cliquant ici

CCNA, développeur Web, dépanneur PC
Je suis un passionné d'informatique et un professionnel de l'informatique. J'ai des années d'expérience derrière moi dans la programmation informatique, le dépannage et la réparation de matériel. Je me spécialise dans le développement Web et la conception de bases de données. J'ai également une certification CCNA pour la conception et le dépannage de réseaux.

