Mise à jour avril 2024: Arrêtez de recevoir des messages d'erreur et ralentissez votre système avec notre outil d'optimisation. Obtenez-le maintenant à ce lien
- Téléchargez et installez l'outil de réparation ici.
- Laissez-le analyser votre ordinateur.
- L'outil va alors répare ton ordinateur.
Les Chromebooks sont parfaits pour les enfants. Ils sont légers, durent un jour, sont faciles à utiliser et peuvent être consultés avec un navigateur sans risque de téléchargement de logiciels récapitulatifs. Plus important encore, ils sont également peu coûteux. Malgré toutes ces caractéristiques adaptées aux enfants, le manque de contrôles parentaux efficaces a été un problème ces derniers mois.
Lorsque le programme bêta de Google pour les «utilisateurs supervisés» a expiré à la mi-janvier, il a laissé toute personne utilisant Chrome ou Chrome OS sans un simple filet de sécurité intégré, ce qui a rendu difficile la protection des enfants avec des Chromebooks contre les informations que représente Internet. Ironiquement, le propre YouTube de Google est l'un des plus grands coupables. Son puissant algorithme «Watch next» a récemment conduit les enfants sur des traces de lapin inquiétantes.
En avril 2018, la nouvelle a annoncé que Google avait discrètement mis à jour son application Family Link pour fonctionner sur Chrome OS, selon Chrome Unboxed. Les parents ont reçu un nouveau moyen, bien que limité, d'empêcher les Chromebooks de laisser leurs enfants publier des vidéos sur YouTube. Heureusement, Google a annoncé une autre mise à jour au début du mois qui facilite encore plus la protection des enfants sur les Chromebooks.
Configurer correctement le Chromebook
Faites de l'un des parents le propriétaire du Chromebook. Le premier utilisateur qui configure le Chromebook devient le «propriétaire» du Chromebook et peut configurer des privilèges spéciaux. Il est similaire à «Admin» pour un environnement Windows.

L'un des parents doit être le «propriétaire». Si un élève est désigné comme propriétaire et qu'un parent souhaite changer cela, effectuez une réinitialisation d'usine et redémarrez le processus d'installation depuis le début. Pas de dommage.
Désactivez la FONCTION GUEST sur le Chromebook. Le «propriétaire» doit désactiver la navigation des invités. Ceci est important car les Chromebooks ne conservent pas d'historique de navigation pour les invités, ce qui permet de masquer facilement l'activité Web.
Comment désactiver la navigation des invités sur un Chromebook?
Mise à jour d'avril 2024:
Vous pouvez désormais éviter les problèmes de PC en utilisant cet outil, comme vous protéger contre la perte de fichiers et les logiciels malveillants. De plus, c'est un excellent moyen d'optimiser votre ordinateur pour des performances maximales. Le programme corrige facilement les erreurs courantes qui peuvent survenir sur les systèmes Windows - pas besoin d'heures de dépannage lorsque vous avez la solution parfaite à portée de main :
- Étape 1: Télécharger PC Repair & Optimizer Tool (Windows 10, 8, 7, XP, Vista - Certifié Microsoft Gold).
- Étape 2: Cliquez sur “Start scan”Pour rechercher les problèmes de registre Windows pouvant être à l'origine de problèmes avec l'ordinateur.
- Étape 3: Cliquez sur “Tout réparer”Pour résoudre tous les problèmes.
- Connectez-vous en tant que propriétaire.
- Dans le coin inférieur droit, cliquez sur l'emplacement de l'heure.
- Cliquez sur l'icône d'engrenage (Paramètres).
- Trouvez la section intitulée «Personnes» et cliquez sur «Gérer d'autres personnes».
- Assurez-vous que «Activer le mode invité» est désactivé, «Afficher les noms d'utilisateurs…» est activé et «Restreindre la connexion des utilisateurs suivants» TEMPORAIREMENT est désactivé («activé» signifie qu'il est bleu, comme l'image ci-dessous).
Configuration de Google Family Link

Google Family Link est une application qui permet aux parents de voir l'activité du smartphone de leur enfant, de gérer les applications qu'ils peuvent utiliser et de télécharger, de définir des limites de temps d'écran, de verrouiller leur appareil et même de suivre leur position.
Family Link ne bloque pas le contenu inapproprié, mais certaines applications ont leurs propres options de filtrage. Les applications Google telles que la recherche et Chrome ont des options de filtrage, que vous trouverez dans Family Link. Pour les parents d'adolescents de 13 ans et plus, le mode restreint sur YouTube est un paramètre facultatif qui peut être utilisé pour filtrer le contenu plus mature. Cependant, Google informe que ces filtres ne sont pas parfaits, donc le contenu explicite, les graphiques ou tout autre contenu que vous ne voulez pas que votre enfant voie puisse parfois passer.
Les enfants et les adolescents utilisant des appareils Android avec la version 7.0 ou supérieure peuvent utiliser Family Link. Certains appareils avec les versions Android 5.0 et 6.0 peuvent exécuter Family Link. Les parents peuvent utiliser Family Link sur tous les appareils Android avec les versions Android 4.4 et supérieures, ainsi que les iPhones avec iOS9 et supérieurs.
Family Link fonctionne également sur Chromebook. Avec l'application Family Link, vous pouvez choisir les sites Web auxquels votre enfant peut accéder avec Chrome, surveiller l'utilisation de l'application par votre enfant, et plus encore. Family Link fonctionne avec les Chromebooks exécutant Chrome OS version 71 ou ultérieure.
Bloquer les sites Web à l'aide de la recherche sécurisée
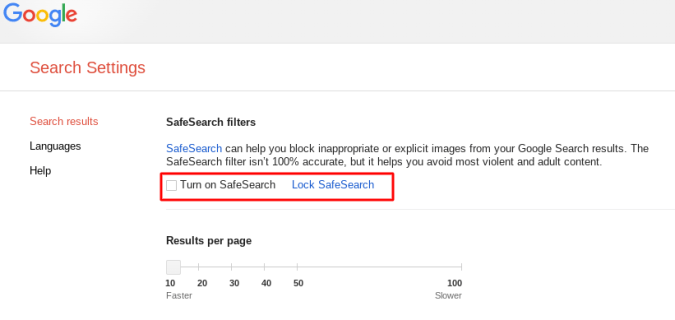
Depuis que Google a supprimé les comptes des utilisateurs surveillés de Chrome il y a quelques années, la seule façon de contrôler les sites vous pouvez afficher à partir de votre Chromebook via une recherche sécurisée. Cela limite l'accès au matériel pour adultes par le biais de recherches sur le Web, mais n'offre pas la possibilité de bloquer certains sites si vous accédez à l'URL directement via un signet ou autrement. Cependant, cela peut suffire à vos besoins, car les moteurs de recherche, comme de nombreux esprits curieux, ne sont pas prêts à voir du contenu pour adultes. Découvrez comment démarrer avec la recherche sécurisée:
- Ouvrez Chrome et accédez à google.com
- Sélectionnez Paramètres dans le coin inférieur droit, puis Paramètres de recherche.
- Cochez la case à côté de Activer SafeSearch
- Cliquez ensuite sur «Verrouiller SafeSearch».
Ce processus fonctionne pour les recherches Web avec Google, filtrant les résultats de recherche Web de Google pour un contenu adulte ou explicite.
https://www.cnet.com/how-to/how-to-set-up-parental-controls-on-a-chromebook/
Conseil d'expert Cet outil de réparation analyse les référentiels et remplace les fichiers corrompus ou manquants si aucune de ces méthodes n'a fonctionné. Cela fonctionne bien dans la plupart des cas où le problème est dû à la corruption du système. Cet outil optimisera également votre système pour maximiser les performances. Il peut être téléchargé par En cliquant ici

CCNA, développeur Web, dépanneur PC
Je suis un passionné d'informatique et un professionnel de l'informatique. J'ai des années d'expérience derrière moi dans la programmation informatique, le dépannage et la réparation de matériel. Je me spécialise dans le développement Web et la conception de bases de données. J'ai également une certification CCNA pour la conception et le dépannage de réseaux.

