Mise à jour avril 2024: Arrêtez de recevoir des messages d'erreur et ralentissez votre système avec notre outil d'optimisation. Obtenez-le maintenant à ce lien
- Téléchargez et installez l'outil de réparation ici.
- Laissez-le analyser votre ordinateur.
- L'outil va alors répare ton ordinateur.
Windows 10 a tendance à se souvenir de la position des applications en général, mais avec un configuration multi-écrans, ce n'est pas si bon. Si vous avez déconnecté un deuxième moniteur, certaines fenêtres d'application continuent souvent de s'ouvrir hors écran. Cependant, si vous avez une application qui ne s'ouvre tout simplement pas sur l'écran actuel, ou si elle a tendance à s'ouvrir sur plusieurs écrans, vous pouvez utiliser Window Centering Helper pour la déplacer rapidement vers le centre de l'écran actuel.
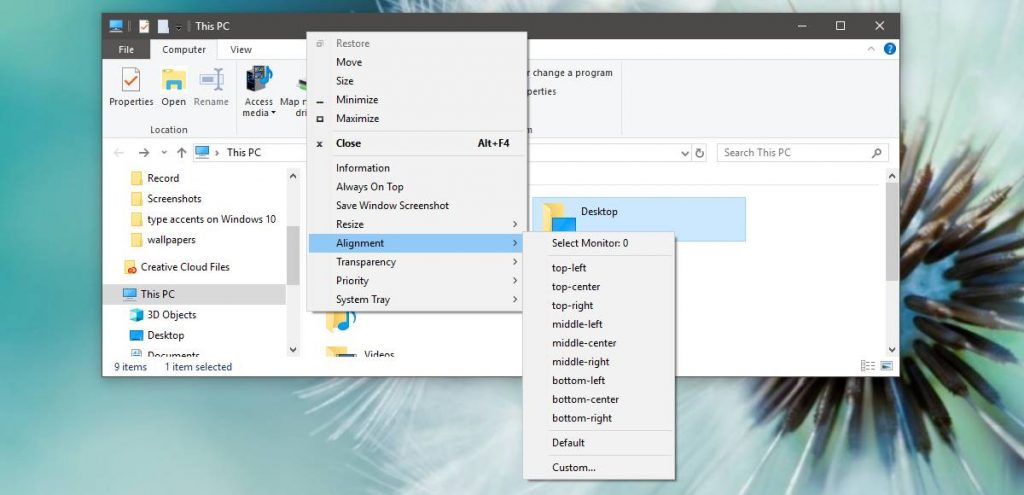
Fenêtres en cascade, empilées ou en mosaïque dans la barre des tâches

Si vous cliquez avec le bouton droit de la souris sur la barre des tâches, vous verrez trois options de gestion des fenêtres: Windows en cascade, Afficher les fenêtres empilées et Afficher les fenêtres côte à côte. Vous verrez également une option «Annuler» si vous cliquez avec le bouton droit sur la barre des tâches après avoir cliqué sur l'une de ces options.
L'option «Fenêtres en cascade» vous permet de «mettre en cascade» vos fenêtres ouvertes afin que vous puissiez voir toutes les barres de titre à la fois. Cette option n'est pas la plus pratique.
L'option «Afficher les fenêtres empilées» est un peu plus intéressante car elle vous permet d'empiler vos fenêtres verticalement. Ce n'est probablement pas idéal pour les écrans larges classiques, mais cela peut être utile dans certaines situations.
Mise à jour d'avril 2024:
Vous pouvez désormais éviter les problèmes de PC en utilisant cet outil, comme vous protéger contre la perte de fichiers et les logiciels malveillants. De plus, c'est un excellent moyen d'optimiser votre ordinateur pour des performances maximales. Le programme corrige facilement les erreurs courantes qui peuvent survenir sur les systèmes Windows - pas besoin d'heures de dépannage lorsque vous avez la solution parfaite à portée de main :
- Étape 1: Télécharger PC Repair & Optimizer Tool (Windows 10, 8, 7, XP, Vista - Certifié Microsoft Gold).
- Étape 2: Cliquez sur “Start scan”Pour rechercher les problèmes de registre Windows pouvant être à l'origine de problèmes avec l'ordinateur.
- Étape 3: Cliquez sur “Tout réparer”Pour résoudre tous les problèmes.
L'option Fenêtres en mosaïque est encore meilleure car elle vous permet d'organiser automatiquement vos fenêtres ouvertes côte à côte. C'est comme Aero Snap, mais il vous permet d'organiser automatiquement trois fenêtres ou plus côte à côte, ce qui est utile pour le multitâche sur de grands écrans larges.
Dans Windows 10, comment déplacer une fenêtre qui n'est pas à l'écran?
Option 2
Sous Windows 10, 8, 7 et Vista, maintenez la touche «Maj» enfoncée tout en cliquant avec le bouton droit sur le programme dans la barre des tâches, puis sélectionnez «Déplacer». Sous Windows XP, cliquez avec le bouton droit sur l'élément de la barre des tâches et sélectionnez «Déplacer». Utilisez votre souris ou les touches fléchées de votre clavier pour ramener la fenêtre à l'écran.
Ajustez la fréquence d'affichage jusqu'à ce que l'affichage soit centré.
Cliquez sur Démarrer et tapez "Ajuster la résolution de l'écran" (sans guillemets); cliquez sur le lien «Ajuster la résolution de l'écran» lorsqu'il apparaît dans la liste. La fenêtre «Résolution d'écran» apparaîtra; cliquez sur le lien «Paramètres avancés».
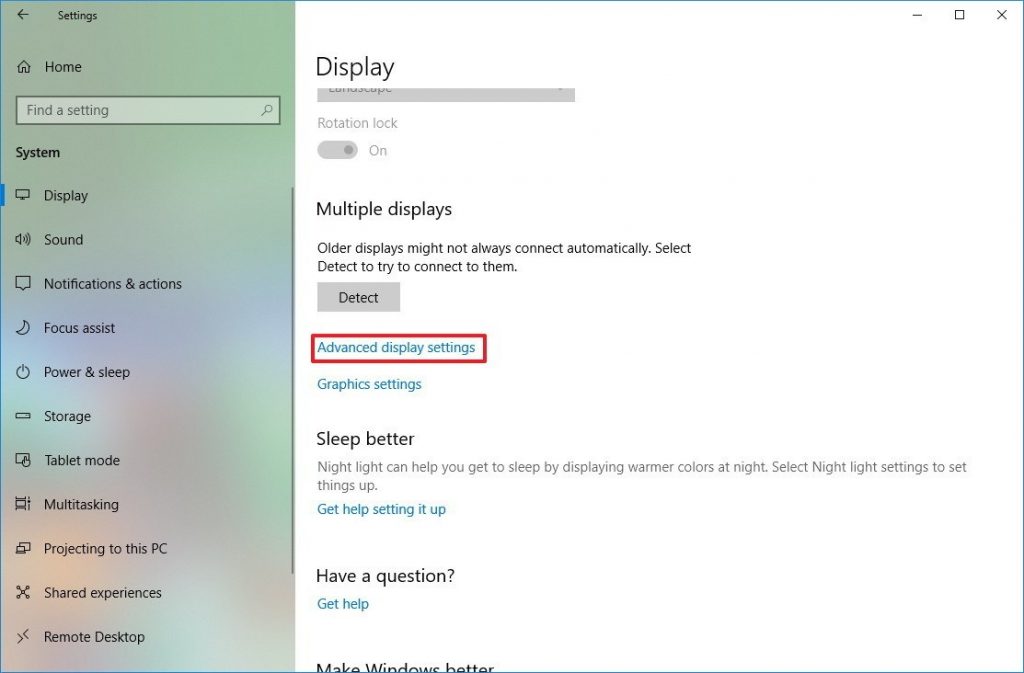
Aero snap pour les fenêtres côte à côte
Avec la fonction Instantané, une fenêtre occupe la moitié de votre écran, ce qui facilite le placement de deux fenêtres côte à côte sans avoir à les redimensionner et les déplacer manuellement. Pour utiliser Aero Snap, maintenez la touche Windows enfoncée et appuyez sur la flèche gauche ou droite. La fenêtre actuelle est redimensionnée et placée sur le côté gauche ou droit de l'écran.
Vous pouvez également cliquer et maintenir la barre de titre d'une fenêtre et faire glisser la barre de titre de la fenêtre vers la gauche ou la droite de l'écran. Vous verrez un aperçu de l'apparence de la fenêtre. Faites glisser la fenêtre vers le bord de l'écran et elle se redimensionnera automatiquement pour s'adapter au côté de l'écran.
Conseil d'expert Cet outil de réparation analyse les référentiels et remplace les fichiers corrompus ou manquants si aucune de ces méthodes n'a fonctionné. Cela fonctionne bien dans la plupart des cas où le problème est dû à la corruption du système. Cet outil optimisera également votre système pour maximiser les performances. Il peut être téléchargé par En cliquant ici

CCNA, développeur Web, dépanneur PC
Je suis un passionné d'informatique et un professionnel de l'informatique. J'ai des années d'expérience derrière moi dans la programmation informatique, le dépannage et la réparation de matériel. Je me spécialise dans le développement Web et la conception de bases de données. J'ai également une certification CCNA pour la conception et le dépannage de réseaux.

