Mise à jour avril 2024: Arrêtez de recevoir des messages d'erreur et ralentissez votre système avec notre outil d'optimisation. Obtenez-le maintenant à ce lien
- Téléchargez et installez l'outil de réparation ici.
- Laissez-le analyser votre ordinateur.
- L'outil va alors répare ton ordinateur.
L'une des nombreuses options créatives intégrées à Windows est la possibilité d'enregistrer et de lire des fichiers multimédias de toutes sortes. Windows 10 facilite le choix d'un appareil par défaut pour l'enregistrement et la lecture audio. Mais que faire si vous préférez utiliser un autre appareil avec des capacités similaires?
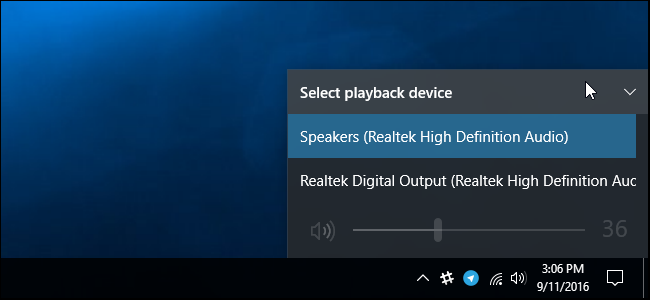
Par exemple, vous avez une webcam et un microphone sur votre ordinateur et vous souhaitez que le microphone soit le périphérique d'enregistrement par défaut. Ou peut-être avez-vous des écouteurs et des haut-parleurs et souhaitez que les écouteurs soient le périphérique par défaut pour la lecture audio.
Voyons comment vous pouvez changer la valeur par défaut périphériques audio sous Windows 10:
Modification du périphérique audio par défaut dans Windows 10
- Ouvrez les paramètres.
- Accédez à Système - Son.
- Sélectionnez le périphérique souhaité dans la liste déroulante «Sélectionnez votre périphérique de sortie» sur la droite.
- Vous devrez peut-être redémarrer certaines applications, telles que Audio Player, afin qu'elles puissent lire les modifications que vous avez apportées.
Modification du lecteur audio par défaut à partir du panneau de configuration du son
Mise à jour d'avril 2024:
Vous pouvez désormais éviter les problèmes de PC en utilisant cet outil, comme vous protéger contre la perte de fichiers et les logiciels malveillants. De plus, c'est un excellent moyen d'optimiser votre ordinateur pour des performances maximales. Le programme corrige facilement les erreurs courantes qui peuvent survenir sur les systèmes Windows - pas besoin d'heures de dépannage lorsque vous avez la solution parfaite à portée de main :
- Étape 1: Télécharger PC Repair & Optimizer Tool (Windows 10, 8, 7, XP, Vista - Certifié Microsoft Gold).
- Étape 2: Cliquez sur “Start scan”Pour rechercher les problèmes de registre Windows pouvant être à l'origine de problèmes avec l'ordinateur.
- Étape 3: Cliquez sur “Tout réparer”Pour résoudre tous les problèmes.
- Ouvrez le panneau de configuration et cliquez / appuyez sur l'icône du son.
- Cliquez / appuyez sur l'onglet Lecture et effectuez l'une des opérations suivantes pour définir le périphérique de lecture par défaut.
- Cliquez avec le bouton droit sur le périphérique de lecture ou maintenez le bouton de la souris enfoncé et cliquez / appuyez sur Définir le périphérique par défaut.
- Sélectionnez un appareil de lecture et
- Cliquez / appuyez sur Définir par défaut pour définir à la fois le «périphérique par défaut» et le «périphérique de communication par défaut».
- Cliquez / appuyez sur la flèche du menu déroulant à droite de Définir par défaut et cliquez / appuyez sur Périphérique par défaut.
- Cliquez / appuyez sur la flèche du menu déroulant à droite de Set Default et cliquez / appuyez sur Default Communication Device. Ce ne sera pas le «périphérique par défaut».
- Cliquez / appuyez sur OK lorsque vous avez terminé.
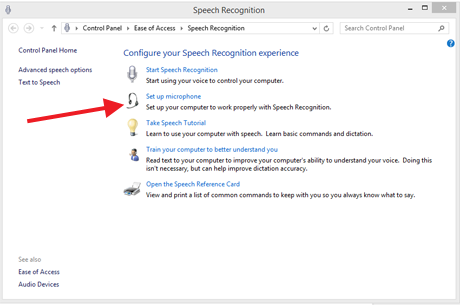
Comment définir un périphérique d'enregistrement par défaut dans Windows 10
- Accédez au panneau de contrôle du son comme décrit ci-dessus et cliquez sur l'onglet Enregistrement. Ici vous pouvez voir les appareils audio à votre disposition qui peuvent être utilisés comme microphones. Encore une fois, votre appareil par défaut actuel est indiqué par une coche verte. Sélectionnez votre appareil préféré et cliquez sur Définir par défaut comme vous l'avez fait pour la lecture.
- Vous pouvez voir si l'appareil d'enregistrement (microphone) fonctionne en recherchant le mouvement dans la barre de gain audio à côté de chaque appareil. Si vous ne voyez pas de mouvement lorsque vous parlez dans le microphone, vous devrez peut-être configurer votre appareil afin qu'il ne soit pas mis en sourdine ou réglé trop bas pour enregistrer. Cliquez sur Propriétés, puis sélectionnez l'onglet Niveaux.
- Si le changement de niveau ne fonctionne pas, sélectionnez votre appareil et cliquez sur le bouton Configurer. Cela vous amène à la fenêtre Easy Access (ne vous inquiétez pas, cela fonctionne pour toutes les configurations de périphériques audio). Cliquez sur Configurer le microphone. Windows vous guidera à travers quelques étapes simples pour faire fonctionner votre microphone.
Comment savoir quel appareil une application utilise
Les barres à droite d'un appareil de lecture ou d'enregistrement dans le champ Son vous indiquent quels appareils émettent des sons.
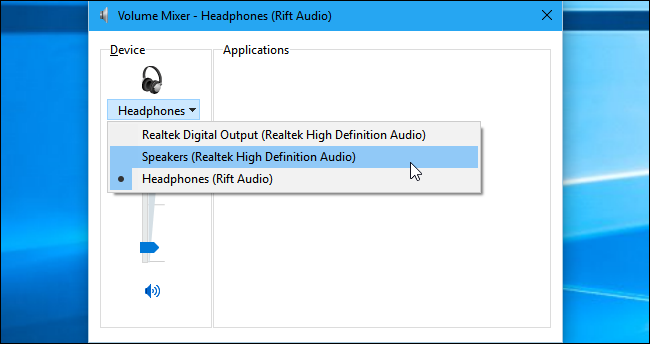
- Pour voir quelles applications jouent le son sur quel appareil, vous pouvez ouvrir le mélangeur de volume en cliquant avec le bouton droit de la souris sur l'icône du son dans votre notification et en sélectionnant «Ouvrir le mélangeur de volume».
- Cliquez sur le menu Appareil et sélectionnez un appareil. Vous verrez quelles applications jouent le son sur cet appareil particulier.
Si une application continue de lire des fichiers audio sur un appareil que vous n'avez pas défini comme appareil par défaut, vous devrez peut-être accéder aux paramètres de cette application et changer votre appareil audio séparément. Ou, fermez et redémarrez simplement l'application pour résoudre le problème et vous assurer que votre nouveau choix de périphérique audio est respecté.
Conseil d'expert Cet outil de réparation analyse les référentiels et remplace les fichiers corrompus ou manquants si aucune de ces méthodes n'a fonctionné. Cela fonctionne bien dans la plupart des cas où le problème est dû à la corruption du système. Cet outil optimisera également votre système pour maximiser les performances. Il peut être téléchargé par En cliquant ici

CCNA, développeur Web, dépanneur PC
Je suis un passionné d'informatique et un professionnel de l'informatique. J'ai des années d'expérience derrière moi dans la programmation informatique, le dépannage et la réparation de matériel. Je me spécialise dans le développement Web et la conception de bases de données. J'ai également une certification CCNA pour la conception et le dépannage de réseaux.

