Mise à jour avril 2024: Arrêtez de recevoir des messages d'erreur et ralentissez votre système avec notre outil d'optimisation. Obtenez-le maintenant à ce lien
- Téléchargez et installez l'outil de réparation ici.
- Laissez-le analyser votre ordinateur.
- L'outil va alors répare ton ordinateur.
Les points par pouce (DPI) sont la mesure physique du nombre de pixels dans un pouce linéaire d'un écran. DPI est fonction de la résolution et de la taille de l'écran; une résolution plus élevée ou une taille plus petite donne un DPI plus élevé, et une résolution plus basse ou une taille plus grande donne un DPI inférieur. Lorsqu'un écran a un DPI plus élevé, les pixels sont plus petits et plus rapprochés, ce qui rend l'interface utilisateur (UI) et les autres contenus affichés plus petits que prévu.
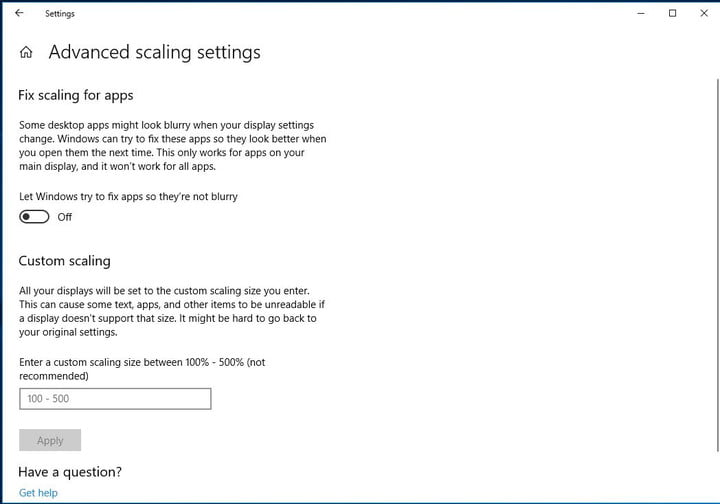
Windows garantit que tout ce qui apparaît à l'écran est d'une taille utilisable et cohérente en obligeant les applications (y compris le shell de bureau Windows) à réduire leur contenu d'un facteur d'échelle. Ce nombre dépend de l'affichage DPI et d'autres facteurs qui affectent la façon dont les utilisateurs perçoivent l'affichage. Presque tous les moniteurs de bureau et portables actuels ont une résolution de 95 à 110 DPI; ces appareils ne nécessitent pas de mise à l'échelle et Windows définit un facteur de mise à l'échelle de 100%. Cependant, il existe un certain nombre de nouveaux appareils, en particulier sur le marché des ordinateurs portables et tablettes haut de gamme, qui ont un affichage supérieur à 200 DPI. Pour ces appareils, Windows définit des facteurs d'échelle plus élevés pour garantir un confort d'utilisation optimal.
Lorsque vous modifiez le Niveau d'échelle DPI pour vos écrans, le texte, les applications et autres éléments sont redimensionnés pour apparaître plus grands ou plus petits. Un niveau de DPI plus élevé fait tout paraître plus grand, et un niveau de DPI inférieur fait tout paraître plus petit.
Pour modifier les paramètres de mise à l'échelle des applications de bureau standard
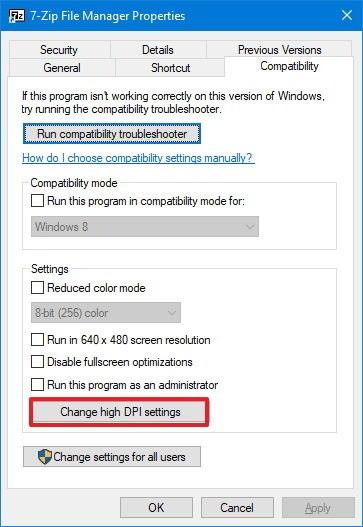
Si vous utilisez une application de bureau classique qui ne s'affiche pas correctement sur un affichage à haute densité de pixels, vous pouvez prendre les mesures suivantes pour résoudre les problèmes de mise à l'échelle afin d'améliorer l'apparence de l'application:
Mise à jour d'avril 2024:
Vous pouvez désormais éviter les problèmes de PC en utilisant cet outil, comme vous protéger contre la perte de fichiers et les logiciels malveillants. De plus, c'est un excellent moyen d'optimiser votre ordinateur pour des performances maximales. Le programme corrige facilement les erreurs courantes qui peuvent survenir sur les systèmes Windows - pas besoin d'heures de dépannage lorsque vous avez la solution parfaite à portée de main :
- Étape 1: Télécharger PC Repair & Optimizer Tool (Windows 10, 8, 7, XP, Vista - Certifié Microsoft Gold).
- Étape 2: Cliquez sur “Start scan”Pour rechercher les problèmes de registre Windows pouvant être à l'origine de problèmes avec l'ordinateur.
- Étape 3: Cliquez sur “Tout réparer”Pour résoudre tous les problèmes.
- Ouvrez l'application que vous souhaitez réparer.
- Cliquez avec le bouton droit sur l'application dans la barre des tâches.
- Cliquez avec le bouton droit sur le nom de l'application et sélectionnez Propriétés.
- Cliquez sur l'onglet Compatibilité.
- Sous Paramètres, cliquez sur le bouton Modifier les paramètres haute résolution.
- Astuce rapide: pour appliquer les paramètres à tous les comptes configurés sur votre ordinateur, cliquez sur le bouton Modifier les paramètres pour tous les utilisateurs, puis sur le bouton Modifier les paramètres PPP élevés.
- Sous Programme DPI, sélectionnez l'option Utiliser ce paramètre pour résoudre les problèmes de mise à l'échelle DPI au lieu de l'option sous Paramètres.
- Utilisez le menu déroulant disponible pour spécifier si une application doit utiliser les paramètres DPI pour l'affichage lorsque vous vous connectez à Windows 10 ou lorsque vous ouvrez l'application. (Normalement, vous voudrez utiliser l'option par défaut).
- Cliquez sur OK.
- Cliquez sur Appliquer.
- Cliquez sur OK.
Une fois ces étapes terminées, redémarrez l'application pour utiliser les modifications. Si l'application devient floue à l'avenir, Windows 10 utilisera les paramètres que vous avez spécifiés pour rendre l'application correcte à la prochaine ouverture.
Modification du niveau d'échelle DPI pour afficher les paramètres du registre
- Ouvrez l'Éditeur du Registre en appuyant sur Windows + R, tapez regedit et appuyez sur Entrée.
- Lorsque vous y êtes invité par l'UAC, appuyez sur Oui pour continuer.
- Accédez à HKEY_CURRENT_USER \ Control Panel
- Dans le volet droit, recherchez une mise à l'échelle Win8Dpi, définissez la valeur sur 1 et fermez l'éditeur de registre.
- Redémarrez votre ordinateur.
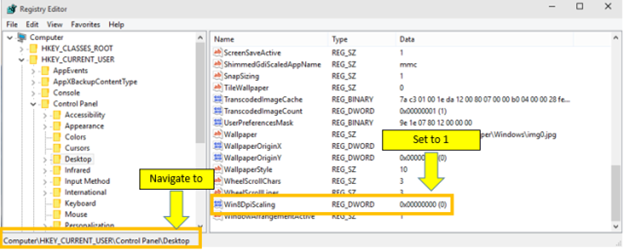
Laissez Windows vous aider
Parfois, certaines applications de bureau peuvent apparaître floues lorsque vous modifiez l'échelle et les paramètres d'affichage et ajustez le DPI. Si vous utilisez Windows Update le 10 avril 2018 ou une version ultérieure, le système peut automatiquement essayer de résoudre ces problèmes s'il en détecte un. Vous pouvez trouver cette option en recherchant des paramètres de mise à l'échelle avancés dans l'application Paramètres de Windows 10.
Vous avez deux choix importants dans cette fenêtre. La première consiste à s'assurer que l'option permettant à Windows d'essayer de réparer les applications afin qu'elles ne soient pas brouillées est activée afin que Windows tente activement de résoudre les problèmes. La seconde est une option pour ajouter un numéro d'échelle personnalisé que Windows peut utiliser. Cela ne devrait pas être nécessaire, sauf si vous travaillez avec des écrans hautement personnalisés qui nécessitent une mise à l'échelle personnalisée pour fonctionner, mais c'est là que vous en avez besoin.
https://support.microsoft.com/en-ph/help/3025083/windows-scaling-issues-for-high-dpi-devices
Conseil d'expert Cet outil de réparation analyse les référentiels et remplace les fichiers corrompus ou manquants si aucune de ces méthodes n'a fonctionné. Cela fonctionne bien dans la plupart des cas où le problème est dû à la corruption du système. Cet outil optimisera également votre système pour maximiser les performances. Il peut être téléchargé par En cliquant ici

CCNA, développeur Web, dépanneur PC
Je suis un passionné d'informatique et un professionnel de l'informatique. J'ai des années d'expérience derrière moi dans la programmation informatique, le dépannage et la réparation de matériel. Je me spécialise dans le développement Web et la conception de bases de données. J'ai également une certification CCNA pour la conception et le dépannage de réseaux.

