Mise à jour avril 2024: Arrêtez de recevoir des messages d'erreur et ralentissez votre système avec notre outil d'optimisation. Obtenez-le maintenant à ce lien
- Téléchargez et installez l'outil de réparation ici.
- Laissez-le analyser votre ordinateur.
- L'outil va alors répare ton ordinateur.
Avec les paramètres par défaut, Windows 10 affiche une horloge de 24 heures sur la barre des tâches et sur l'écran de verrouillage. Bien qu'il n'y ait rien de mal avec le format 24 heures, de nombreux utilisateurs trouvent l'horloge 24 heures difficile à lire et préfèrent l'horloge 12 heures facile à lire.
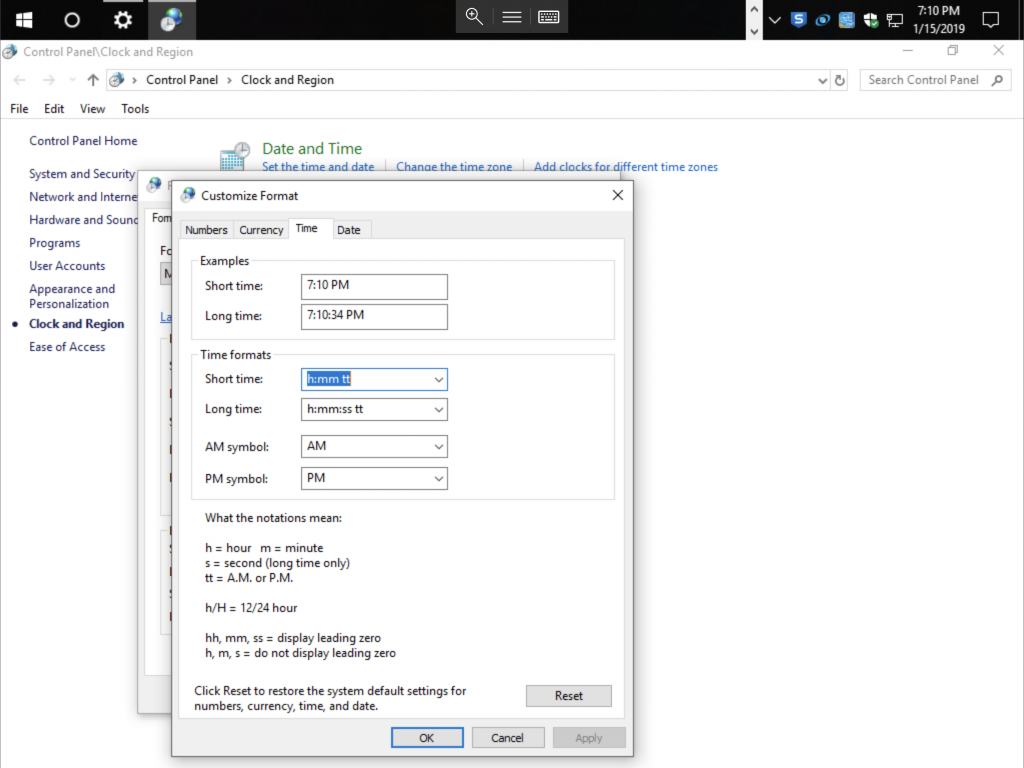
Si vous utilisez Windows 10 et préférez changer le format d'heure par défaut de 24 heures à 12 heures ou vice versa, vous pouvez changer le format d'heure dans les paramètres et le panneau de configuration.
Ce guide vous montre comment changer le format d'heure de 24 heures à 12 heures ou vice versa dans Windows 10.
Veuillez noter que le changement du format de l'heure de 24 heures à 12 heures n'affecte pas l'horloge sur l'écran de verrouillage. L'horloge sur l'écran de verrouillage continuera d'afficher l'heure au format 24 heures. Malheureusement, il est maintenant possible de changer l'heure format de l'horloge sur l'écran de verrouillage.
Mise à jour d'avril 2024:
Vous pouvez désormais éviter les problèmes de PC en utilisant cet outil, comme vous protéger contre la perte de fichiers et les logiciels malveillants. De plus, c'est un excellent moyen d'optimiser votre ordinateur pour des performances maximales. Le programme corrige facilement les erreurs courantes qui peuvent survenir sur les systèmes Windows - pas besoin d'heures de dépannage lorsque vous avez la solution parfaite à portée de main :
- Étape 1: Télécharger PC Repair & Optimizer Tool (Windows 10, 8, 7, XP, Vista - Certifié Microsoft Gold).
- Étape 2: Cliquez sur “Start scan”Pour rechercher les problèmes de registre Windows pouvant être à l'origine de problèmes avec l'ordinateur.
- Étape 3: Cliquez sur “Tout réparer”Pour résoudre tous les problèmes.
Pour changer l'heure dans Windows 10 du format 24 heures au format 12 heures
Les étapes et captures d'écran suivantes proviennent de Windows 10, mais Windows 8.1 / 8 et Windows 7 auront des paramètres similaires à l'exception de l'accès au panneau de configuration. Les mêmes étapes s'appliquent donc à l'ancienne version du système d'exploitation Windows.
- Faites un clic droit sur l'horloge dans le coin inférieur droit de votre écran, puis cliquez sur «Régler la date / l'heure».
- Cliquez sur «Date, heure et formatage régional» sur le côté droit de la fenêtre.
- Faites défiler jusqu'à la fin de «Données au format régional».
- Cliquez sur «Modifier les formats de données».
- Sous «Short Time», sélectionnez «9:40 am».
- Ferme la fenêtre
- Votre heure est maintenant affichée au format 12 heures et la valeur AM / PM
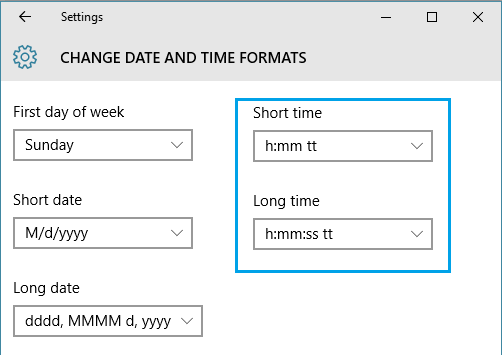
Pour mieux expliquer cela, sur un ordinateur exécutant Windows 10 qui affiche l'heure au format 24 heures, vous pouvez trouver les paramètres Long Time et Short Time avec un «H» majuscule représentant le format 24 heures. Cliquez simplement sur le menu déroulant et faites une sélection qui contient un petit «h».
- Temps court: H: mm - Changement en h: mm tt
- Long Time: H: mm: ss - Changement en h: mm: ss tt
Les lettres «tt» dans les paramètres de 12 heures ci-dessus représentent AM ou PM. Par conséquent, l'heure de votre ordinateur Windows 10 s'affiche désormais comme 18:45 ou 18:00.
Conseil d'expert Cet outil de réparation analyse les référentiels et remplace les fichiers corrompus ou manquants si aucune de ces méthodes n'a fonctionné. Cela fonctionne bien dans la plupart des cas où le problème est dû à la corruption du système. Cet outil optimisera également votre système pour maximiser les performances. Il peut être téléchargé par En cliquant ici

CCNA, développeur Web, dépanneur PC
Je suis un passionné d'informatique et un professionnel de l'informatique. J'ai des années d'expérience derrière moi dans la programmation informatique, le dépannage et la réparation de matériel. Je me spécialise dans le développement Web et la conception de bases de données. J'ai également une certification CCNA pour la conception et le dépannage de réseaux.

