Mise à jour avril 2024: Arrêtez de recevoir des messages d'erreur et ralentissez votre système avec notre outil d'optimisation. Obtenez-le maintenant à ce lien
- Téléchargez et installez l'outil de réparation ici.
- Laissez-le analyser votre ordinateur.
- L'outil va alors répare ton ordinateur.
Dans Windows 10, l'écran de verrouillage est l'expérience que vous voyez toujours avant de vous connecter à votre compte, et même si cela peut sembler inutile, il offre des fonctionnalités utiles avant même d'accéder au bureau.

Par exemple, l'écran de verrouillage vous permet d'afficher la date et l'heure actuelles, d'afficher les événements du calendrier et d'afficher les notifications d'autres applications. Vous pouvez également interagir avec Cortana, afficher vos fonds d'écran préférés, vos photos personnelles et de belles photos Bing avec Windows Spotlight.
Dans ce tutoriel sur Windows 10, nous vous guidons à travers les étapes de personnaliser et maximiser l'écran de verrouillage.
Utilisez votre photo préférée comme fond d'écran pour la fonction de verrouillage d'écran de Windows 10.
- Le moyen le plus évident de personnaliser l'écran de verrouillage consiste à remplacer l'image d'arrière-plan par défaut par votre image préférée. Sous Windows 10, ouvrez l'application Paramètres. Un moyen rapide de le faire est de cliquer ou d'appuyer sur le bouton Paramètres en bas à gauche du menu Démarrer. Ensuite, dans l'application Paramètres, accédez à Personnaliser.
- Cliquez ou appuyez sur l'écran de verrouillage dans la colonne de gauche.
Mise à jour d'avril 2024:
Vous pouvez désormais éviter les problèmes de PC en utilisant cet outil, comme vous protéger contre la perte de fichiers et les logiciels malveillants. De plus, c'est un excellent moyen d'optimiser votre ordinateur pour des performances maximales. Le programme corrige facilement les erreurs courantes qui peuvent survenir sur les systèmes Windows - pas besoin d'heures de dépannage lorsque vous avez la solution parfaite à portée de main :
- Étape 1: Télécharger PC Repair & Optimizer Tool (Windows 10, 8, 7, XP, Vista - Certifié Microsoft Gold).
- Étape 2: Cliquez sur “Start scan”Pour rechercher les problèmes de registre Windows pouvant être à l'origine de problèmes avec l'ordinateur.
- Étape 3: Cliquez sur “Tout réparer”Pour résoudre tous les problèmes.
- Le fond d'écran de votre serrure actuelle apparaît en haut de la fenêtre. Par défaut, l'arrière-plan doit être une image. Si ce n'est pas le cas, mais que vous souhaitez utiliser votre photo préférée comme arrière-plan de l'écran de verrouillage, assurez-vous que l'option Image est sélectionnée.
- Certaines options de papier peint et votre papier peint le plus récemment utilisé sont affichés ci-dessous sur de petits carreaux. Cliquez ou touchez l'une des petites tuiles pour la sélectionner, ou appuyez sur «Parcourir» pour sélectionner une image de votre collection de photos.
- Faites défiler votre collection de photos pour trouver votre photo préférée et sélectionnez-la en cliquant sur le bouton «Sélectionner une photo».
- Dans la section Aperçu, vous devriez maintenant voir la nouvelle image que vous avez sélectionnée.
- Maintenant, l'écran de verrouillage doit utiliser l'image que vous avez sélectionnée comme arrière-plan.
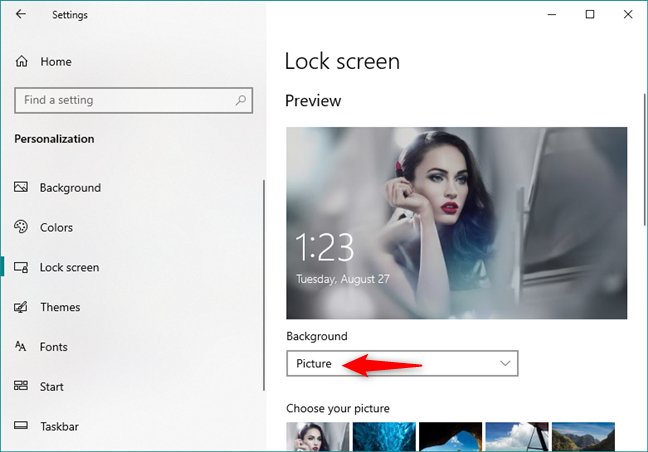
Mettre Cortana sur l'écran de verrouillage
Vous pouvez discuter avec Cortana sans avoir à déverrouiller votre PC au préalable, mais vous devriez vous sentir à l'aise si tout le monde peut discuter avec Cortana. Accédez à Paramètres> Cortana et passez à Utiliser Cortana même si mon appareil est verrouillé. Cela permet à Cortana d'effectuer des tâches de base telles que la recherche d'informations ou la météo lorsque votre appareil est verrouillé. Si vous autorisez Cortana à accéder à vos données personnelles et, par exemple, à prendre des rendez-vous, vous pouvez autoriser Cortana à accéder à mon calendrier, mes e-mails, mes messages et mes données Power BI lorsque mon appareil est verrouillé.
Changer l'arrière-plan de votre écran de connexion
Vous avez deux options pour l'arrière-plan de votre écran de connexion: une couleur ou la photo affichée sur votre écran de cadenas. Pour afficher une photo, accédez à Paramètres> Personnalisation> Écran de verrouillage et passez à Afficher une image d'arrière-plan de l'écran de verrouillage sur l'écran de connexion. Si vous laissez cette option décochée, votre écran de connexion sera affiché en couleur. Pour sélectionner cette couleur, allez dans Personnalisation> Couleurs et sélectionnez une couleur d'accent.
Conclusion
C'est tout ce que je dis. Changer l'arrière-plan du verrouillage dans Windows 10 est aussi simple que cela. J'espère que ça aide. Si vous êtes bloqué ou avez besoin d'aide, veuillez me faire part de vos commentaires ci-dessous et j'essaierai de vous aider autant que possible.
https://support.microsoft.com/en-us/help/17185/windows-10-lock-screen
Conseil d'expert Cet outil de réparation analyse les référentiels et remplace les fichiers corrompus ou manquants si aucune de ces méthodes n'a fonctionné. Cela fonctionne bien dans la plupart des cas où le problème est dû à la corruption du système. Cet outil optimisera également votre système pour maximiser les performances. Il peut être téléchargé par En cliquant ici

CCNA, développeur Web, dépanneur PC
Je suis un passionné d'informatique et un professionnel de l'informatique. J'ai des années d'expérience derrière moi dans la programmation informatique, le dépannage et la réparation de matériel. Je me spécialise dans le développement Web et la conception de bases de données. J'ai également une certification CCNA pour la conception et le dépannage de réseaux.

