Mise à jour avril 2024: Arrêtez de recevoir des messages d'erreur et ralentissez votre système avec notre outil d'optimisation. Obtenez-le maintenant à ce lien
- Téléchargez et installez l'outil de réparation ici.
- Laissez-le analyser votre ordinateur.
- L'outil va alors répare ton ordinateur.
Si vous ne le touchez pas, l'écran de verrouillage Windows 10 s'éteint et s'éteint au bout d'une minute. Que vous souhaitiez garder votre écran de verrouillage ouvert plus longtemps ou simplement garder Cortana disponible sur l'écran de verrouillage, il existe un moyen de modifier les paramètres de délai de votre écran de verrouillage. Dans votre registre Windows, vous devez effectuer certaines opérations pour ajouter le paramètre de délai d'expiration de l'écran de verrouillage à vos options d'alimentation Windows 10.

Windows éteint l'écran après quelques secondes 60 si le système est verrouillé, quels que soient les paramètres d'alimentation. L'écran s'éteint lorsque le système est verrouillé, même si vous avez configuré Windows pour ne jamais l'éteindre lorsque le périphérique est connecté à une source d'alimentation.
Le registre Windows, communément appelé «registre», est un ensemble de bases de données contenant tous les paramètres de configuration Windows. Le registre est utilisé pour stocker des informations sur les programmes logiciels, les périphériques matériels, les paramètres utilisateur, les configurations du système d'exploitation et d'autres systèmes et processus PC Windows importants.
Ajout de paramètres d’attente aux options d’alimentation en modifiant manuellement le registre
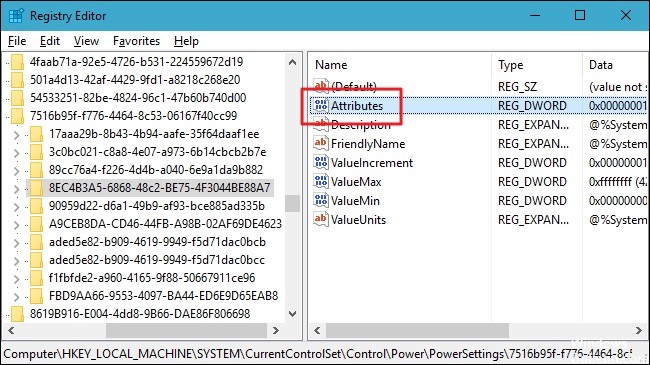
Pour ajouter le paramètre de délai d’attente aux options d’alimentation, réglez-le simplement sur un paramètre du registre Windows.
Avertissement par défaut: L'éditeur de registre est un outil puissant qui peut rendre votre système instable voire inefficace en cas d'abus. C'est un hack assez simple, et tant que vous suivez les instructions, vous ne devriez pas avoir de problèmes. Cependant, si vous n'avez jamais travaillé avec lui auparavant, vous devez réfléchir à la manière d'utiliser l'éditeur de registre avant de commencer. Et enregistrez définitivement le registre (et votre ordinateur!) Avant d'apporter des modifications.
Mise à jour d'avril 2024:
Vous pouvez désormais éviter les problèmes de PC en utilisant cet outil, comme vous protéger contre la perte de fichiers et les logiciels malveillants. De plus, c'est un excellent moyen d'optimiser votre ordinateur pour des performances maximales. Le programme corrige facilement les erreurs courantes qui peuvent survenir sur les systèmes Windows - pas besoin d'heures de dépannage lorsque vous avez la solution parfaite à portée de main :
- Étape 1: Télécharger PC Repair & Optimizer Tool (Windows 10, 8, 7, XP, Vista - Certifié Microsoft Gold).
- Étape 2: Cliquez sur “Start scan”Pour rechercher les problèmes de registre Windows pouvant être à l'origine de problèmes avec l'ordinateur.
- Étape 3: Cliquez sur “Tout réparer”Pour résoudre tous les problèmes.
1. Ouvrez l'éditeur de registre en cliquant sur Démarrer et en tapant «regedit». Appuyez sur Entrée pour ouvrir l'éditeur de registre et lui donner la permission d'apporter des modifications à votre PC.
2. Dans l'Éditeur du Registre, utilisez la barre latérale gauche pour accéder au bouton suivant:
HKEYLOCAL_MACHINE\SYSTEM\CurrentControlSet\Control\Power\PowerSettings\7516b95f-f776-4464-8c53-06167f40cc99\8EC4B3A5-6868-48c2-BE75-4F3044BE88A7
3. Double-cliquez sur la valeur Attributs dans le volet de droite pour ouvrir la fenêtre Propriétés.
4. Modifiez la valeur dans le champ Données de la valeur de 1 à 2, puis cliquez sur OK.
Utilisation de l'utilitaire PowerCfg.exe
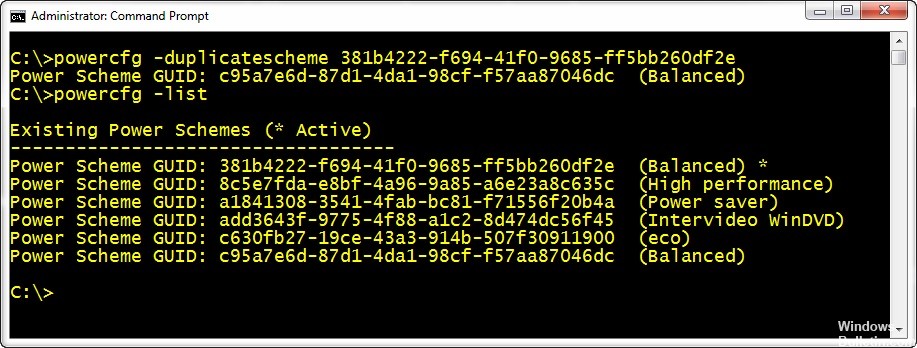
Vous pouvez utiliser l'utilitaire PowerCfg.exe Options d'alimentation pour configurer le délai d'affichage utilisé lorsque le PC est déverrouillé et lorsqu'il est sur un écran verrouillé. À partir d'une invite administrative, vous pouvez utiliser les commandes suivantes pour contrôler l'heure d'affichage. Il suffit de suivre ces étapes:
- Appuyez sur démarrer et tapez «cmd».
- Dans les résultats de la recherche, cliquez avec le bouton droit sur «cmd» et sélectionnez «Ouvrir en tant qu'administrateur» pour accéder à l'environnement d'invite élevée.
- Tapez la commande suivante «chaque fois que vous remplacez l'heure en secondes par votre nombre préféré.
powercfg.exe / setacvalueindex SCHEME_CURRENT SUB_VIDEO VIDEOIDLE
powercfg.exe / setacvalueindex SCHEME_CURRENT SUB_VIDEO VIDEOCONLOCK
powercfg.exe / setactive SCHEME_CURRENT
Le délai VIDEOIDLE est utilisé lorsque le PC est déverrouillé et le délai VIDEOCONLOCK lorsque le PC est sur un écran verrouillé. Si la durée de l'économiseur d'écran est inférieure à celle de VIDEOIDLE, l'écran de verrouillage est activé avant que le moniteur ne s'éteigne pendant le temps mort. le screensaver peut être ajusté en ajustant l'apparence et le panneau de commande.
Ces commandes définissent le temps d'attente utilisé lors de la connexion du système et de l'utilisation de l'alimentation. Pour définir le temps d'attente de l'alimentation CC (batterie), utilisez le commutateur / setdcvalueindex au lieu de / setacvalueindex.

https://support.microsoft.com/en-us/help/4026828/windows-change-your-screen-saver-settings
Conseil d'expert Cet outil de réparation analyse les référentiels et remplace les fichiers corrompus ou manquants si aucune de ces méthodes n'a fonctionné. Cela fonctionne bien dans la plupart des cas où le problème est dû à la corruption du système. Cet outil optimisera également votre système pour maximiser les performances. Il peut être téléchargé par En cliquant ici

CCNA, développeur Web, dépanneur PC
Je suis un passionné d'informatique et un professionnel de l'informatique. J'ai des années d'expérience derrière moi dans la programmation informatique, le dépannage et la réparation de matériel. Je me spécialise dans le développement Web et la conception de bases de données. J'ai également une certification CCNA pour la conception et le dépannage de réseaux.

