Mise à jour avril 2024: Arrêtez de recevoir des messages d'erreur et ralentissez votre système avec notre outil d'optimisation. Obtenez-le maintenant à ce lien
- Téléchargez et installez l'outil de réparation ici.
- Laissez-le analyser votre ordinateur.
- L'outil va alors répare ton ordinateur.
Le problème se pose lorsqu'il y a une application Windows 10 qui remplit la même fonction de base (par exemple, e-mail, conception graphique, lecteur vidéo, etc.) qu'un programme traditionnel et décide de faire de sa propre application la norme pour ouvrir et utiliser ces fichiers .

Parfois, vous pouvez trouver un type de fichier que vous ne souhaitez pas associer à un programme standard, mais qui est en quelque sorte associé à un programme. Malheureusement, je n'ai pas encore trouvé de moyen de supprimer un ensemble de normes.
Que sont les applications par défaut dans Windows 10?
Lorsque vous installez Windows 10, vous constaterez qu'il contient déjà des applications intégrées. Vous êtes également libre d'utiliser des outils pour personnaliser la façon dont vous gérez et ouvrez les fichiers sur ce système d'exploitation. Cette fonctionnalité peut être utile si vous avez des préférences professionnelles pour certaines applications.
L'application intégrée pour la lecture de musique sous Windows 10 est Groove Music, par exemple. Cependant, la plupart d'entre nous préfèrent utiliser Windows Media Player ou VLC Media Player. Microsoft vous permet de modifier vos applications par défaut sur Windows 10. Cela vous permet d'ouvrir, de gérer ou de modifier des fichiers multimédias avec votre logiciel préféré.
Mise à jour d'avril 2024:
Vous pouvez désormais éviter les problèmes de PC en utilisant cet outil, comme vous protéger contre la perte de fichiers et les logiciels malveillants. De plus, c'est un excellent moyen d'optimiser votre ordinateur pour des performances maximales. Le programme corrige facilement les erreurs courantes qui peuvent survenir sur les systèmes Windows - pas besoin d'heures de dépannage lorsque vous avez la solution parfaite à portée de main :
- Étape 1: Télécharger PC Repair & Optimizer Tool (Windows 10, 8, 7, XP, Vista - Certifié Microsoft Gold).
- Étape 2: Cliquez sur “Start scan”Pour rechercher les problèmes de registre Windows pouvant être à l'origine de problèmes avec l'ordinateur.
- Étape 3: Cliquez sur “Tout réparer”Pour résoudre tous les problèmes.
Changer les applications par défaut n'est pas une nouvelle fonctionnalité du système d'exploitation Windows. Windows 8 a également la même fonctionnalité. D'autre part, Windows 10 propose une nouvelle interface utilisateur pour la gestion des applications standards. La procédure est très différente de celle proposée par Windows XP, 7 ou 8.
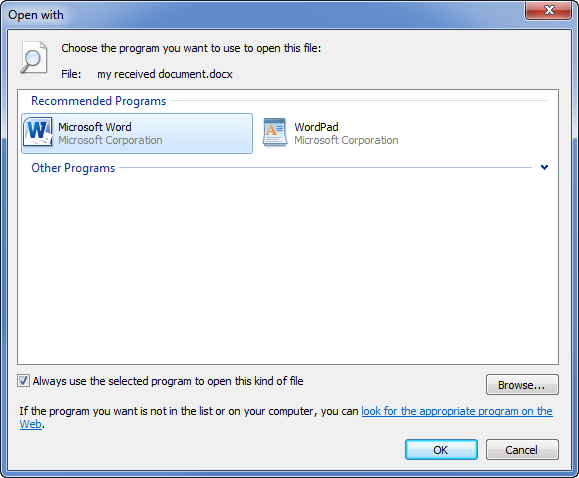
Comment changer le programme par défaut dans Windows 10
La modification des associations de fichiers dans Windows 10 est assez simple et il existe plusieurs façons de le faire.
- Si vous souhaitez modifier un programme par défaut dans Windows 10 et que vous avez un fichier avec le même format de fichier sur votre disque, vous pouvez facilement modifier l'application qui l'ouvre en cliquant avec le bouton droit sur le fichier dans l'Explorateur de fichiers Windows (ou sur votre bureau ), survolez le menu Ouvrir avec et cliquez sur Sélectionner une autre application.
- Dans la section "Comment voulez-vous ouvrir ce fichier?" fenêtre de sélection, Windows essaiera automatiquement d'identifier le logiciel que vous avez installé qui pourrait fonctionner avec ce fichier. Pour afficher une liste complète des logiciels installés sur votre PC, cliquez sur l'option Plus d'applications en bas de la liste ou recherchez une application dans le Microsoft Store pour trouver des logiciels pouvant l'ouvrir dans le Microsoft Store.
- Lorsque vous avez sélectionné le logiciel approprié, cochez la case Toujours utiliser cette application pour ouvrir pour vous assurer que le logiciel que vous sélectionnez ouvre toujours ce type de fichier. Cliquez sur OK pour ouvrir le fichier et modifier le programme par défaut que Windows utilise pour ce type de fichier en fonction de l'application que vous avez sélectionnée.
- Certains types de logiciels, tels que les navigateurs Web, ne sont normalement pas utilisés pour ouvrir des fichiers sur votre PC, il est donc difficile d'utiliser la méthode décrite ci-dessus pour modifier le programme par défaut. Vous pouvez également rechercher un moyen de modifier plusieurs types de fichiers à la fois, ce que vous pouvez faire par exemple si vous modifiez le lecteur multimédia par défaut sur votre PC.
Conclusion
Une fois que vous avez choisi votre application préférée, vous avez terminé! Vos associations de fichiers sont modifiées et votre demande par défaut pour ce type de fichier particulier est maintenant celle que vous souhaitez, pas une autre. Vous pouvez en modifier d'autres, ou les modifier à nouveau en utilisant la même méthode, mais si vous êtes un peu trop satisfait de vos associations de fichiers et que vous souhaitez simplement les réinitialiser à leurs paramètres par défaut.
https://support.microsoft.com/en-us/help/4028161/windows-10-change-default-programs
Conseil d'expert Cet outil de réparation analyse les référentiels et remplace les fichiers corrompus ou manquants si aucune de ces méthodes n'a fonctionné. Cela fonctionne bien dans la plupart des cas où le problème est dû à la corruption du système. Cet outil optimisera également votre système pour maximiser les performances. Il peut être téléchargé par En cliquant ici

CCNA, développeur Web, dépanneur PC
Je suis un passionné d'informatique et un professionnel de l'informatique. J'ai des années d'expérience derrière moi dans la programmation informatique, le dépannage et la réparation de matériel. Je me spécialise dans le développement Web et la conception de bases de données. J'ai également une certification CCNA pour la conception et le dépannage de réseaux.

