Mis à jour en mai 2024: Arrêtez de recevoir des messages d'erreur et ralentissez votre système avec notre outil d'optimisation. Obtenez-le maintenant à ce lien
- Téléchargez et installez l'outil de réparation ici.
- Laissez-le analyser votre ordinateur.
- L'outil va alors répare ton ordinateur.
Les polices d'application sont trop petites sur Windows 10? Apprendre à redimensionner le texte pour l'agrandir.
Pour certains utilisateurs de Windows 10, Windows 8.1 ou Windows 7, il y a un problème de police ennuyeux: la police est trop petite sur leur appareil.
Changer la taille de la police
Vous pouvez agrandir le texte (et d'autres choses comme des icônes) sans changer la résolution de votre écran ou ordinateur portable. De cette façon, vous pouvez rendre le texte plus facile à lire tout en réglant votre moniteur ou votre ordinateur portable sur la meilleure résolution possible.
- Les choses sont plus faciles dans Windows 10. Allez simplement dans Démarrer> allez dans «Affichage»> sélectionnez «Modifier les paramètres d'affichage».
- Sous Échelle et mise en page, vous pouvez modifier la taille du texte, des applications et d'autres éléments.
Modification de la résolution d'affichage
Une autre façon d'augmenter la taille de la police sur le PC est de changer la résolution de l'écran. Gardez cependant à l'esprit que la résolution par défaut de votre moniteur utilise déjà la meilleure configuration possible pour l'affichage Windows.
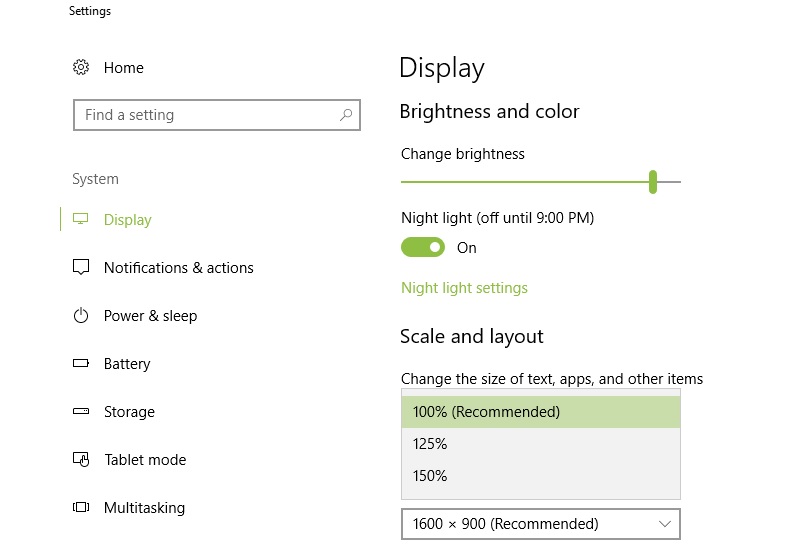
L'augmentation de la résolution rendra toutes les parties de l'interface utilisateur plus grandes, mais certaines d'entre elles deviendront floues ou même disparaîtront complètement.
Pour modifier la résolution de l'écran dans Windows 10, accédez à Paramètres> Affichage et sélectionnez un niveau de résolution différent dans le menu déroulant.
Modifier les paramètres haute résolution
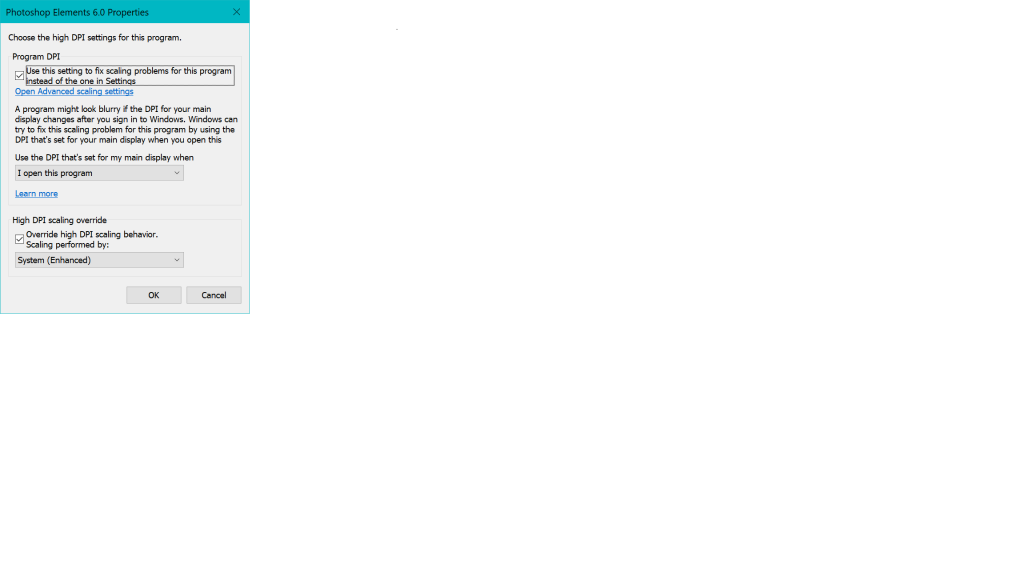
- Ouvrez l'Explorateur et recherchez le fichier d'application (exe) du programme à l'origine du problème, tel que Photoshop Elements 6.0.exe.
- cliquez avec le bouton droit de la souris et sélectionnez Propriétés
- Sélectionnez l'onglet «Propriétés» et cliquez sur le bouton «Compatibilité».
- Cliquez sur le bouton «Modifier les paramètres DPI élevés».
- Cochez les deux cases et sélectionnez «[quand] j'ouvre ce programme» et «Système (avancé)».
- Cliquez sur OK.
Mise à jour de mai 2024:
Vous pouvez désormais éviter les problèmes de PC en utilisant cet outil, comme vous protéger contre la perte de fichiers et les logiciels malveillants. De plus, c'est un excellent moyen d'optimiser votre ordinateur pour des performances maximales. Le programme corrige facilement les erreurs courantes qui peuvent survenir sur les systèmes Windows - pas besoin d'heures de dépannage lorsque vous avez la solution parfaite à portée de main :
- Étape 1: Télécharger PC Repair & Optimizer Tool (Windows 10, 8, 7, XP, Vista - Certifié Microsoft Gold).
- Étape 2: Cliquez sur “Start scan”Pour rechercher les problèmes de registre Windows pouvant être à l'origine de problèmes avec l'ordinateur.
- Étape 3: Cliquez sur “Tout réparer”Pour résoudre tous les problèmes.
Agrandir votre écran dans Windows 10
Si vous avez seulement besoin d'agrandir certaines parties de votre écran, même occasionnellement, vous pouvez activer la loupe Windows. Pour ce faire, ouvrez Paramètres et accédez à Accès facile> Loupe et activez la loupe.
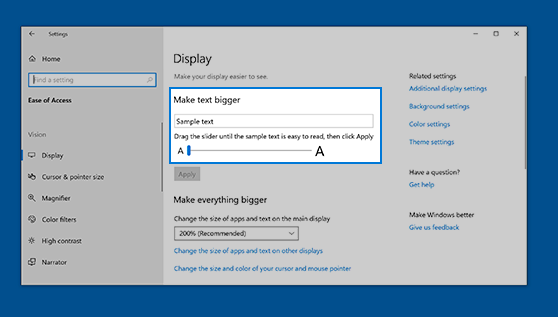
Une petite fenêtre en forme de loupe s'ouvrira - vous pouvez la faire glisser sur votre écran et appuyer sur l'icône plus pour agrandir cette partie de l'écran. Sous Vues, vous pouvez sélectionner une option d'objectif (une lentille carrée que vous pouvez faire glisser sur l'écran) ou une option d'ancrage (une ancre apparaît en haut de l'écran; si vous faites glisser la souris sur l'écran, vous verrez une version dans cette ancre supérieure).
Agrandir la taille du texte dans n'importe quel navigateur Web
- La combinaison de touches CTRL + dans l'un des principaux navigateurs - Edge, IE, Chrome ou Firefox - peut être utilisée pour agrandir une page Web, ce qui permet d'agrandir le texte et les images. En appuyant sur Ctrl - la page est agrandie. Vous pouvez également sélectionner Zoom dans le menu de n'importe quel navigateur.
- Dans Edge et Internet Explorer, le niveau de zoom reste le même sur chaque page Web que vous visitez. Dans Chrome et Firefox, cependant, le niveau de zoom reste constant uniquement au sein d'un domaine.
https://support.microsoft.com/en-us/help/4028566/windows-10-change-the-size-of-text
Conseil d'expert Cet outil de réparation analyse les référentiels et remplace les fichiers corrompus ou manquants si aucune de ces méthodes n'a fonctionné. Cela fonctionne bien dans la plupart des cas où le problème est dû à la corruption du système. Cet outil optimisera également votre système pour maximiser les performances. Il peut être téléchargé par En cliquant ici

CCNA, développeur Web, dépanneur PC
Je suis un passionné d'informatique et un professionnel de l'informatique. J'ai des années d'expérience derrière moi dans la programmation informatique, le dépannage et la réparation de matériel. Je me spécialise dans le développement Web et la conception de bases de données. J'ai également une certification CCNA pour la conception et le dépannage de réseaux.

